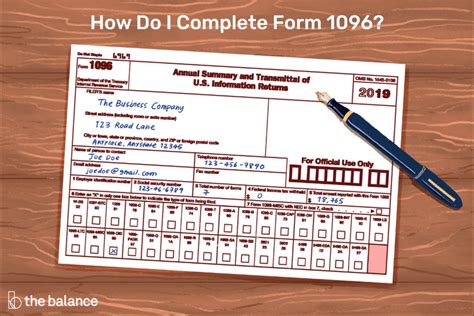Creating a template for Microsoft Word involves designing a document that can be reused and customized for different purposes. The 1096 template, specifically, is often used for filing annual summary and transmittal of U.S. information returns, but in a broader context, templates like this can be adapted for various types of reporting and documentation. Here's how to approach creating and using such a template effectively.
The Importance of Templates in Microsoft Word
Templates are crucial for efficiency and consistency in document creation. They save time by providing a pre-designed layout, complete with formatted headings, fonts, and sometimes even placeholder content. This consistency is particularly important in professional and formal documents, such as reports, proposals, and, indeed, tax-related forms like the 1096.
Steps to Create a 1096 Template in Microsoft Word
1. Understanding the Requirements
Before creating a template, it's essential to understand the requirements of the document you're aiming to create. For a 1096 template, this means familiarizing yourself with the necessary fields and information required for the annual summary and transmittal of U.S. information returns.
2. Setting Up the Document
-
Open Microsoft Word: Begin by opening Microsoft Word. You'll start with a blank document.
-
Set the Page Layout: Adjust the page layout settings to match the requirements of your document. This includes setting the margins, orientation, and paper size.
-
Design the Header and Footer: For official documents like the 1096, headers and footers are important. They can include page numbers, the company's name, and the form's title.
3. Creating the Form Structure
-
Use Tables: For a form like the 1096, using tables is the best way to organize the content. You can create tables to align the various fields and boxes that need to be filled out.
-
Insert Fields: Identify the necessary fields based on the 1096 form's requirements. You can use Microsoft Word's built-in tools to create text boxes or use the table cells for input.
-
Format the Text: Ensure that the text within your template is clear and easy to read. Choose appropriate fonts and font sizes, and use bolding or italics to highlight important information.
4. Saving the Template
-
Save as Template: Once your document is designed, save it as a template. In Microsoft Word, you do this by clicking on "File" > "Save As" and then choosing "Word Template" from the file type dropdown.
-
Choose a Location: Save your template in a location where it can easily be accessed when needed, such as a templates folder.
Customizing the Template
When you need to use the 1096 template, simply open it, fill in the required information, and save the document with a new name. This approach ensures that your original template remains untouched and ready for future use.
Conclusion
Creating a 1096 template in Microsoft Word involves careful planning and attention to detail. By following these steps, you can create a useful tool that saves time and ensures consistency in your reporting and documentation. Remember, the key to an effective template is its reusability and the ease with which users can customize it for their specific needs.

Utilizing the 1096 Template for Efficiency
Utilizing a well-designed 1096 template can significantly streamline your workflow, especially during tax seasons. Here are a few strategies to maximize its efficiency:
1. Organize Your Documents
Use folders and clear file names to keep your templates and filled-out forms organized. This makes it easier to find the documents you need when you need them.
2. Automate Where Possible
Consider using Microsoft Word's automation features, such as mail merge, to populate repeated information across multiple documents. This can save a considerable amount of time, especially if you're dealing with a large number of forms.
3. Collaborate Effectively
If you're working in a team, consider sharing your template through a shared drive or cloud storage. This ensures everyone has access to the same version of the template and can collaborate more effectively.
Gallery of Microsoft Word Templates






FAQs About Microsoft Word Templates
How do I create a template in Microsoft Word?
+To create a template, open a new document, set up the layout, design, and content as needed, and then save it as a Word Template (.dotx).
What is the difference between a template and a document?
+A template is a pre-designed document that can be used as a starting point for new documents, while a document is a specific instance of a template or a standalone file created from scratch.
How do I share a Microsoft Word template with others?
+You can share a template by saving it to a shared drive, emailing it as an attachment, or uploading it to cloud storage where others can access it.
Feel free to share your experiences or ask questions about creating and using Microsoft Word templates in the comments below!