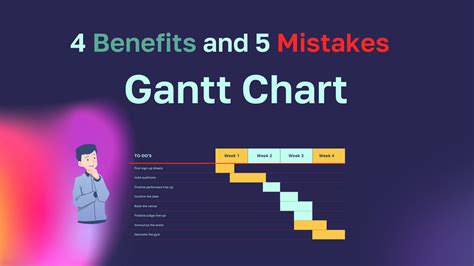Gantt charts are a powerful tool for project management, allowing you to visualize and track the progress of your projects over time. While there are many specialized software programs designed specifically for creating Gantt charts, you can also create them in Microsoft Excel, a program that many people are already familiar with. In this article, we'll explore seven ways to master Gantt charts in Excel, helping you to take your project management skills to the next level.
Creating a Gantt chart in Excel requires a combination of technical skills and project management knowledge. To get started, you'll need to have a basic understanding of how to use Excel, including how to create charts and format data. You'll also need to have a clear understanding of the project you're trying to manage, including the tasks involved, the dependencies between those tasks, and the timeline for completion.
Understanding Gantt Charts
Before we dive into the specifics of creating Gantt charts in Excel, let's take a step back and review what Gantt charts are and why they're useful. A Gantt chart is a type of bar chart that shows the tasks involved in a project, the dependencies between those tasks, and the timeline for completion. Gantt charts are useful because they provide a visual representation of the project timeline, making it easier to track progress and identify potential roadblocks.
Benefits of Using Gantt Charts in Excel
There are several benefits to creating Gantt charts in Excel, including:
- Flexibility: Excel is a flexible program that can be used to create a wide range of charts and graphs, including Gantt charts.
- Customization: With Excel, you can customize your Gantt chart to meet the specific needs of your project, including adding or removing tasks, adjusting the timeline, and changing the formatting.
- Collaboration: Excel makes it easy to collaborate with others on your project, including sharing your Gantt chart with team members and stakeholders.
- Cost-effective: Excel is a widely available program that many people already have, making it a cost-effective option for creating Gantt charts.

7 Ways to Master Gantt Charts in Excel
Now that we've covered the basics of Gantt charts and the benefits of using them in Excel, let's dive into the seven ways to master Gantt charts in Excel.
1. Use a Template
One of the easiest ways to create a Gantt chart in Excel is to use a template. Excel offers a range of pre-built templates for Gantt charts, including templates for project management, construction, and IT projects. To access these templates, simply open Excel and select "File" > "New" > "Gantt Chart." From there, you can choose the template that best fits your needs and customize it to suit your project.

2. Set Up Your Data
To create a Gantt chart in Excel, you'll need to set up your data first. This includes creating a table with the following columns:
- Task: a list of the tasks involved in your project
- Start Date: the start date for each task
- End Date: the end date for each task
- Dependencies: the dependencies between each task
Formatting Your Data
Once you've set up your data, you'll need to format it to create a Gantt chart. This includes adjusting the column widths, formatting the dates, and adding borders and shading to make your chart more readable.

3. Create a Bar Chart
With your data set up and formatted, you're ready to create a bar chart. To do this, select the data range, go to the "Insert" tab, and select "Bar Chart." From there, you can customize your chart to suit your needs, including adding a title, adjusting the axis labels, and changing the colors.
Customizing Your Chart
Once you've created your bar chart, you can customize it to make it more readable and informative. This includes adding labels to the bars, creating a legend, and adjusting the formatting.

4. Add Dependencies
One of the key features of a Gantt chart is the ability to show dependencies between tasks. To add dependencies to your chart, you'll need to create a separate column for dependencies and then use formulas to link the tasks together.
Using Formulas to Link Tasks
To link tasks together, you'll need to use formulas in Excel. This includes using the IF function to test for dependencies and the INDEX/MATCH function to link tasks together.

5. Use Conditional Formatting
Conditional formatting is a powerful tool in Excel that allows you to highlight cells based on specific conditions. To use conditional formatting in your Gantt chart, select the data range, go to the "Home" tab, and select "Conditional Formatting." From there, you can create rules to highlight cells based on specific conditions, such as deadlines or dependencies.
Creating Rules for Conditional Formatting
To create rules for conditional formatting, you'll need to use the IF function to test for specific conditions. This includes testing for deadlines, dependencies, and other conditions that are relevant to your project.

6. Add a Timeline
A timeline is a critical component of a Gantt chart, showing the start and end dates for each task. To add a timeline to your chart, select the data range, go to the "Insert" tab, and select "Timeline." From there, you can customize your timeline to suit your needs, including adjusting the date range and formatting.
Customizing Your Timeline
Once you've added a timeline to your chart, you can customize it to make it more readable and informative. This includes adjusting the date range, adding labels, and changing the formatting.

7. Use PivotTables
PivotTables are a powerful tool in Excel that allow you to summarize and analyze large datasets. To use PivotTables in your Gantt chart, select the data range, go to the "Insert" tab, and select "PivotTable." From there, you can create a PivotTable to summarize your data, including the task names, start dates, and end dates.
Creating a PivotTable for Gantt Chart in Excel
To create a PivotTable for your Gantt chart, you'll need to select the data range and go to the "Insert" tab. From there, you can create a PivotTable to summarize your data, including the task names, start dates, and end dates.






Final Thoughts
Mastering Gantt charts in Excel requires a combination of technical skills and project management knowledge. By following the seven steps outlined in this article, you can create a powerful Gantt chart to help you manage your projects more effectively. Remember to use a template, set up your data, create a bar chart, add dependencies, use conditional formatting, add a timeline, and use PivotTables to create a comprehensive and informative Gantt chart.
What is a Gantt chart?
+A Gantt chart is a type of bar chart that shows the tasks involved in a project, the dependencies between those tasks, and the timeline for completion.
Why use a Gantt chart in Excel?
+Using a Gantt chart in Excel allows you to create a flexible and customizable chart that can be easily shared with others.
How do I create a Gantt chart in Excel?
+To create a Gantt chart in Excel, you'll need to set up your data, create a bar chart, add dependencies, use conditional formatting, add a timeline, and use PivotTables.
We hope this article has helped you to master Gantt charts in Excel. If you have any questions or need further assistance, please don't hesitate to contact us.