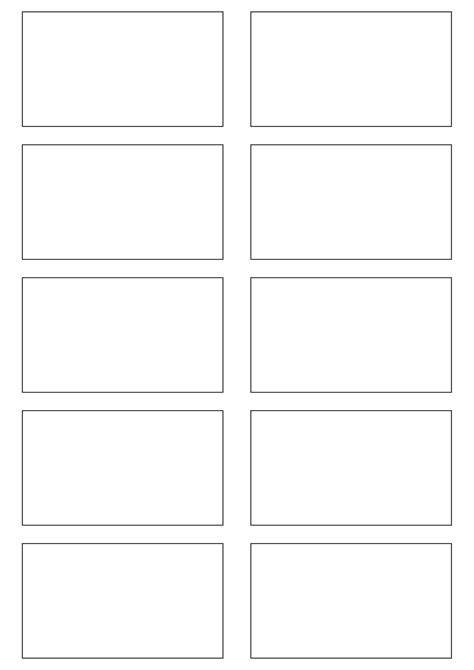Designing the Perfect 3.5 x 2 Business Card Template for Word
In today's digital age, a well-designed business card is still an essential tool for professionals, entrepreneurs, and small business owners. A 3.5 x 2 business card template for Word is a popular choice, as it provides a compact and versatile design that can be easily customized to fit your brand's identity. In this article, we will explore the importance of business cards, provide tips for designing an effective business card, and offer a step-by-step guide on how to create a 3.5 x 2 business card template for Word.
Why Business Cards Matter
A business card is more than just a piece of paper with your contact information; it's a representation of your professional brand and a chance to make a lasting impression. A well-designed business card can:
- Help establish your credibility and professionalism
- Provide a convenient way to share your contact information
- Create a memorable and lasting impression on potential clients and partners
Designing an Effective Business Card
When designing a business card, there are several key elements to consider:
- Keep it simple: Avoid cluttering your business card with too much information or complex designs. Stick to the essentials: your name, title, company, contact information, and a tagline or logo.
- Use high-quality images: Choose images that are high-resolution and relevant to your brand.
- Select a clear font: Choose a font that is easy to read and consistent throughout the design.
- Make it visually appealing: Use colors, textures, and graphics to create a visually appealing design that reflects your brand's personality.
Creating a 3.5 x 2 Business Card Template for Word
To create a 3.5 x 2 business card template for Word, follow these steps:
Step 1: Set up the Page Layout
- Open Microsoft Word and create a new document.
- Go to the "Page Layout" tab and select "Size" from the dropdown menu.
- Choose "Custom Size" and set the width to 3.5 inches and the height to 2 inches.
Step 2: Design the Template
- Use the "Insert" tab to add a table with 2 rows and 2 columns. This will provide a basic structure for your business card design.
- Use the "Format" tab to adjust the table's border and shading to create a clean and professional look.
- Add your company logo, name, title, and contact information to the table cells.
Step 3: Add Images and Graphics
- Use the "Insert" tab to add high-quality images or graphics to your business card design.
- Adjust the image size and placement to fit your design.
Step 4: Customize the Font and Color
- Use the "Home" tab to select a clear and readable font for your business card.
- Choose a font size and color that is consistent throughout the design.
Step 5: Add a Tagline or Slogan
- Use the "Insert" tab to add a tagline or slogan to your business card design.
- Adjust the font size and placement to fit your design.
Example of a 3.5 x 2 Business Card Template for Word
Here is an example of a 3.5 x 2 business card template for Word:
[Image of a company logo]
John Doe
Marketing Manager
ABC Corporation
Phone: 555-555-5555
Email:
Tagline: "Marketing solutions for small businesses"
[Image of a graphic or texture]
Tips and Variations
- Use a unique shape or design element to make your business card stand out.
- Add a QR code or NFC tag to provide additional contact information or links to your website or social media profiles.
- Use different colors or textures to create a sense of depth and visual interest.
- Experiment with different font styles and sizes to create a unique and memorable design.
Gallery of Business Card Templates






FAQs
Q: What is the standard size for a business card? A: The standard size for a business card is 3.5 x 2 inches.
Q: How do I create a business card template in Word? A: Follow the steps outlined in this article to create a 3.5 x 2 business card template for Word.
Q: What are the essential elements of a business card design? A: The essential elements of a business card design include your name, title, company, contact information, and a tagline or logo.
Q: How do I make my business card stand out? A: Use a unique shape or design element, add a QR code or NFC tag, and experiment with different colors and textures to make your business card stand out.
Q: Can I use images and graphics on my business card? A: Yes, use high-quality images and graphics to create a visually appealing design that reflects your brand's personality.