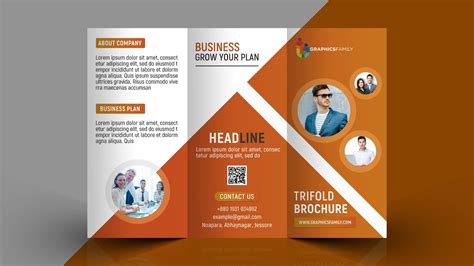Creating a 3-fold brochure template in Word can be a daunting task, especially for those who are not familiar with the software. However, with the right guidance, you can create a professional-looking brochure that effectively communicates your message.
Why Use a 3-Fold Brochure Template?
A 3-fold brochure template is a great way to showcase your products, services, or ideas in a concise and visually appealing manner. The three-panel design allows you to organize your content in a logical and easy-to-follow format, making it perfect for presentations, marketing materials, and educational resources.
Benefits of Using a 3-Fold Brochure Template in Word
Using a 3-fold brochure template in Word offers several benefits, including:
- Easy to create: Word provides a range of templates and design tools that make it easy to create a professional-looking brochure.
- Customizable: You can customize the template to fit your specific needs and brand identity.
- Cost-effective: Creating a brochure template in Word is a cost-effective way to produce marketing materials, as you don't need to hire a designer or purchase specialized software.
- Print-friendly: Word allows you to easily print your brochure template, making it perfect for in-person presentations or events.
Step-by-Step Guide to Creating a 3-Fold Brochure Template in Word
Creating a 3-fold brochure template in Word is a straightforward process. Here's a step-by-step guide to get you started:
Step 1: Choose a Template
Word provides a range of brochure templates that you can use as a starting point. To access these templates, follow these steps:
- Open Word and click on the "File" tab.
- Select "New" and then click on "Brochure" in the template gallery.
- Browse through the available templates and select one that suits your needs.
Step 2: Set Up the Page Layout
Once you've chosen a template, you'll need to set up the page layout. Here's how:
- Go to the "Layout" tab and select "Orientation" to ensure that the page is set to landscape mode.
- Set the page size to 8.5 x 11 inches (or A4) to accommodate the three-panel design.
- Adjust the margins to 0.5 inches to ensure that your content fits within the template.
Step 3: Design the Template
Now it's time to design the template. Here's what you need to do:
- Use the "Insert" tab to add images, text boxes, and other elements to the template.
- Customize the font, color scheme, and layout to fit your brand identity.
- Use the "Shapes" tool to add borders, icons, and other visual elements to the template.

Step 4: Add Content
Once you've designed the template, it's time to add content. Here's what you need to do:
- Use the "Text" tool to add headings, paragraphs, and other text elements to the template.
- Add images, charts, and other visual elements to support the content.
- Use the "Link" tool to add hyperlinks to the template.
Step 5: Print and Fold
Finally, it's time to print and fold the brochure. Here's what you need to do:
- Go to the "File" tab and select "Print" to print the brochure.
- Use a paper cutter or scissors to trim the edges of the brochure.
- Fold the brochure along the creases to create the three-panel design.






Tips and Variations
Here are some tips and variations to consider when creating a 3-fold brochure template in Word:
- Use a consistent design: Use a consistent design throughout the template to create a professional-looking brochure.
- Add visual elements: Add images, charts, and other visual elements to support the content and make the brochure more engaging.
- Use color: Use color to make the brochure more visually appealing and to highlight important information.
- Experiment with different layouts: Experiment with different layouts to find the one that works best for your content.
Conclusion
Creating a 3-fold brochure template in Word is a straightforward process that can be completed with a few simple steps. By following the steps outlined in this article, you can create a professional-looking brochure that effectively communicates your message. Remember to use a consistent design, add visual elements, and experiment with different layouts to create a brochure that stands out.
FAQ Section
What is a 3-fold brochure template?
+A 3-fold brochure template is a pre-designed template that allows you to create a three-panel brochure in Word.
How do I create a 3-fold brochure template in Word?
+To create a 3-fold brochure template in Word, follow the steps outlined in this article, including choosing a template, setting up the page layout, designing the template, adding content, and printing and folding the brochure.
What are the benefits of using a 3-fold brochure template in Word?
+The benefits of using a 3-fold brochure template in Word include ease of use, customizability, cost-effectiveness, and print-friendliness.