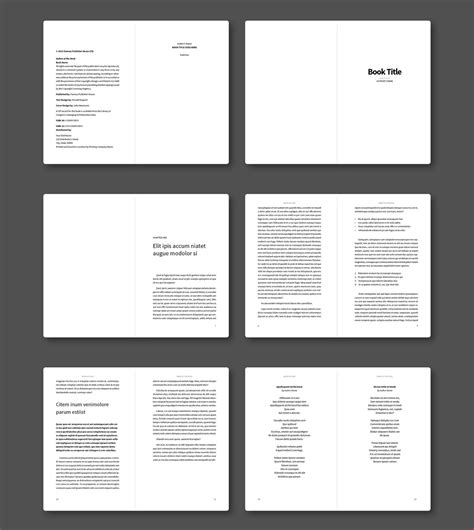In today's digital age, creating visually appealing and professionally designed books is easier than ever. With the help of Adobe InDesign, you can create stunning 5x7 inch or A5 book templates that capture the reader's attention. Whether you're a self-published author, a small press publisher, or a designer looking to offer book design services, mastering the art of creating A5 book templates in InDesign is a valuable skill to have.
In this article, we'll delve into the world of A5 book template design in InDesign, exploring the benefits, design considerations, and practical tips to help you create professional-looking books that rival those produced by large publishing houses.
Benefits of Creating A5 Book Templates in InDesign
Creating A5 book templates in InDesign offers numerous benefits for authors, publishers, and designers. Here are just a few:
- Consistency: A well-designed A5 book template ensures consistency throughout the book, making it easier to navigate and read.
- Professionalism: A professionally designed book template can elevate the perceived value of the book and make it more attractive to readers.
- Time-saving: Creating a template saves time in the long run, as you can reuse it for future book projects, making the design process more efficient.
- Flexibility: InDesign allows for flexibility in design, making it easy to experiment with different layouts, fonts, and graphics.
Design Considerations for A5 Book Templates
Before diving into the design process, it's essential to consider the following:
- Page size: A5 books typically measure 148 x 210 mm (5.8 x 8.3 in). Ensure your template is set to the correct page size.
- Margins: Leave sufficient margins to accommodate bleeds, trim, and binding. A minimum of 1/4 inch (6 mm) is recommended.
- Font sizes and styles: Choose font sizes and styles that are legible and consistent throughout the book.
- Image resolution: Use high-resolution images to ensure they appear crisp and clear in print.
Practical Tips for Creating A5 Book Templates in InDesign
Now that we've covered the benefits and design considerations, let's dive into the practical tips for creating A5 book templates in InDesign:
Setting Up Your Template

- Create a new document: Go to File > New > Document and set the page size to A5 (148 x 210 mm).
- Set the margins: Ensure the margins are set to at least 1/4 inch (6 mm) on all sides.
- Create a master page: Create a master page to define the layout and design elements that will be repeated throughout the book.
Designing Your Template

- Choose a font: Select a font that is legible and consistent throughout the book. Popular choices include Garamond, Georgia, and Helvetica.
- Set font sizes: Set font sizes for headings, subheadings, and body text. Ensure they are consistent throughout the book.
- Add graphics and images: Use high-resolution images and graphics to enhance the design and break up the text.
Creating a Table of Contents

- Create a TOC style: Create a TOC style to define the layout and design of the table of contents.
- Add entries: Add entries to the TOC, including chapter headings, subheadings, and page numbers.
- Generate the TOC: Generate the TOC by going to Layout > Table of Contents.
Exporting Your Template

- Export as a PDF: Export your template as a PDF, ensuring that all design elements are included.
- Save as a template: Save your template as an InDesign template (.indt) to reuse for future book projects.
Gallery of A5 Book Template Design Inspiration





Frequently Asked Questions
What is the standard page size for an A5 book?
+The standard page size for an A5 book is 148 x 210 mm (5.8 x 8.3 in).
How do I set up a master page in InDesign?
+To set up a master page in InDesign, go to Window > Pages, and then click on the master page icon.
What font sizes should I use for headings and body text?
+Typical font sizes for headings are 14-18 points, while body text is usually 10-12 points.
By following these tips and best practices, you'll be well on your way to creating stunning A5 book templates in InDesign that will make your books stand out from the crowd. Happy designing!