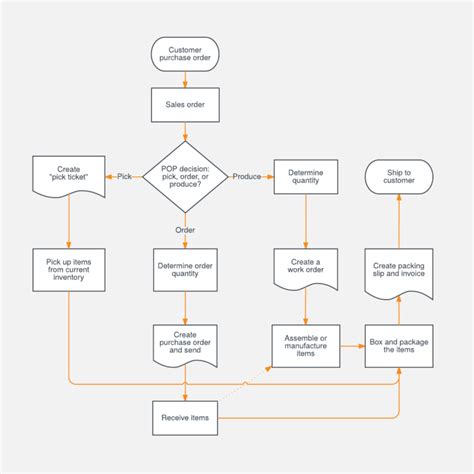Creating custom flowcharts can be a daunting task, especially when you're dealing with complex processes and multiple stakeholders. However, with the right tools and a little bit of creativity, you can create visually stunning and effective flowcharts that communicate your message clearly. In this article, we'll explore how to create custom flowcharts using Adobe Illustrator templates.
Why Use Adobe Illustrator for Flowcharts?
Adobe Illustrator is a powerful vector graphics editor that offers a wide range of tools and features perfect for creating custom flowcharts. With Illustrator, you can create complex shapes, paths, and diagrams with ease, and customize every aspect of your flowchart to suit your needs. Additionally, Illustrator's vast template library and intuitive interface make it an ideal choice for both beginners and experienced designers.
Benefits of Custom Flowcharts
Custom flowcharts offer several benefits over generic, pre-made templates. Here are just a few:
- Improved communication: Custom flowcharts allow you to tailor your message to your specific audience and needs, ensuring that your message is conveyed clearly and effectively.
- Increased engagement: Visually appealing flowcharts can grab the attention of your audience and keep them engaged, making complex information more accessible and easier to understand.
- Enhanced credibility: Custom flowcharts demonstrate a high level of professionalism and attention to detail, establishing trust and credibility with your audience.
Getting Started with Adobe Illustrator
Before you begin creating your custom flowchart, make sure you have Adobe Illustrator installed on your computer. If you don't have Illustrator, you can download a free trial or purchase a subscription to Adobe Creative Cloud.
Once you have Illustrator installed, follow these steps to get started:
- Launch Adobe Illustrator and create a new document by going to File > New > Document.
- Choose a template or set the dimensions and resolution of your document manually.
- Select the Shape tool and start creating your flowchart elements, such as rectangles, circles, and lines.
Tips for Creating Custom Flowcharts in Adobe Illustrator
Here are some tips to help you create effective custom flowcharts in Adobe Illustrator:
- Keep it simple: Avoid cluttering your flowchart with too much information. Focus on the key steps and processes, and use clear, concise labels.
- Use colors strategically: Choose a color scheme that complements your brand and is easy on the eyes. Use colors to highlight important steps or differentiate between processes.
- Experiment with shapes and icons: Illustrator offers a wide range of shapes and icons that you can use to add visual interest to your flowchart. Experiment with different shapes and icons to find the ones that work best for your design.
- Pay attention to typography: Choose a font that is clear, readable, and consistent throughout your flowchart. Avoid using too many font sizes or styles, as this can make your flowchart look cluttered.
Using Adobe Illustrator Templates for Flowcharts
Adobe Illustrator offers a range of pre-made templates that you can use as a starting point for your custom flowchart. To access these templates, follow these steps:
- Launch Adobe Illustrator and go to File > New > Template.
- Browse the template library and select the Flowchart template.
- Choose a template that suits your needs, or use the Blank template to start from scratch.
Some popular Adobe Illustrator templates for flowcharts include:
- Basic Flowchart: A simple, versatile template that includes basic flowchart elements, such as rectangles, circles, and lines.
- Decision Tree: A template that includes a decision tree diagram, perfect for illustrating complex decision-making processes.
- Swimlane Diagram: A template that includes a swimlane diagram, ideal for illustrating multiple processes or workflows.
Customizing Your Flowchart Template
Once you've selected a template, you can customize it to suit your needs. Here are some tips for customizing your flowchart template:
- Replace placeholder text: Replace the placeholder text with your own labels and descriptions.
- Add or remove elements: Add or remove flowchart elements, such as shapes, icons, and lines, to suit your needs.
- Experiment with colors and typography: Try out different color schemes and typography to find the ones that work best for your design.
Embedding Images in Your Flowchart
You can add images to your flowchart to make it more visually appealing and engaging. Here's how:
- Go to File > Place and select the image you want to add.
- Resize the image to fit your flowchart by dragging the corners or using the Transform tool.
- Use the Text Wrap feature to wrap text around the image, if desired.
Gallery of Custom Flowcharts




FAQs
What is a flowchart?
+A flowchart is a type of diagram that illustrates a process or system using a series of connected symbols, such as rectangles, circles, and lines.
What are the benefits of custom flowcharts?
+Custom flowcharts offer several benefits, including improved communication, increased engagement, and enhanced credibility.
How do I create a custom flowchart in Adobe Illustrator?
+To create a custom flowchart in Adobe Illustrator, start by launching the application and creating a new document. Choose a template or set the dimensions and resolution of your document manually. Then, select the Shape tool and start creating your flowchart elements.
By following these tips and best practices, you can create custom flowcharts in Adobe Illustrator that are visually stunning, effective, and engaging. Whether you're a beginner or an experienced designer, Illustrator offers a range of tools and features that make it easy to create complex flowcharts with ease.