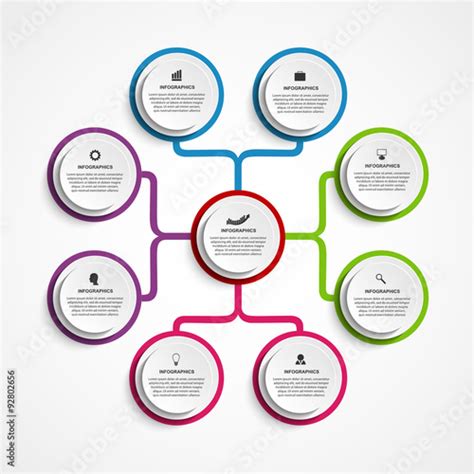Organizational charts, commonly referred to as org charts, are a visual representation of a company's structure, illustrating the relationships and roles within the organization. They are an essential tool for businesses, as they help employees understand the hierarchy, facilitate communication, and provide a clear picture of the company's workflow. One of the most effective ways to create professional-looking org charts is by using Adobe Illustrator, a powerful vector graphics editor. In this article, we will explore five ways to create org charts with Adobe Illustrator.
Understanding the Basics of Adobe Illustrator
Before diving into the creation of org charts, it is essential to understand the basics of Adobe Illustrator. Illustrator is a versatile tool that offers a wide range of features, including shapes, lines, and text manipulation. Familiarize yourself with the interface, and learn the basic tools and techniques to get started.

Learning the Shapes and Objects
In Adobe Illustrator, shapes and objects are the building blocks of any design, including org charts. Learn how to create and manipulate shapes, such as rectangles, ellipses, and polygons, to create the basic elements of your org chart.
Method 1: Using the Shape Tools
One of the simplest ways to create an org chart in Adobe Illustrator is by using the shape tools. This method involves creating individual shapes to represent each employee or department, and then arranging them in a hierarchical structure.

Step-by-Step Guide
- Create a new document in Adobe Illustrator, and set the dimensions according to your requirements.
- Select the Rectangle Tool (M) and draw a rectangle to represent the CEO or the top-level management.
- Use the Ellipse Tool (L) to create a circle or an ellipse to represent the departments or teams.
- Arrange the shapes in a hierarchical structure, using the Align and Distribute tools to ensure proper alignment.
- Add text to each shape using the Type Tool (T), to represent the employee names, titles, and departments.
Method 2: Using the Symbol Tools
Another way to create an org chart in Adobe Illustrator is by using the Symbol Tools. This method involves creating a symbol for each employee or department, and then duplicating and arranging them in a hierarchical structure.

Step-by-Step Guide
- Create a new document in Adobe Illustrator, and set the dimensions according to your requirements.
- Select the Symbol Tool (Shift+M) and create a symbol for each employee or department.
- Duplicate the symbol by dragging and dropping it, or by using the Duplicate command (Ctrl+D).
- Arrange the symbols in a hierarchical structure, using the Align and Distribute tools to ensure proper alignment.
- Add text to each symbol using the Type Tool (T), to represent the employee names, titles, and departments.
Method 3: Using the Graph Tools
Adobe Illustrator also offers a Graph Tool that can be used to create org charts. This method involves creating a graph with nodes and connections, to represent the relationships between employees and departments.

Step-by-Step Guide
- Create a new document in Adobe Illustrator, and set the dimensions according to your requirements.
- Select the Graph Tool (Shift+G) and create a graph with nodes and connections.
- Add nodes to represent each employee or department, and connect them using the Connection Tool.
- Customize the graph by changing the node shapes, sizes, and colors.
- Add text to each node using the Type Tool (T), to represent the employee names, titles, and departments.
Method 4: Using the Template
Adobe Illustrator also offers a range of templates that can be used to create org charts. This method involves selecting a template, customizing it, and adding your own data.

Step-by-Step Guide
- Open Adobe Illustrator and select the Template option from the File menu.
- Browse through the templates and select the Org Chart template.
- Customize the template by changing the shapes, colors, and fonts.
- Add your own data by replacing the placeholder text with your own text.
- Arrange the elements in a hierarchical structure, using the Align and Distribute tools to ensure proper alignment.
Method 5: Using the Plugin
There are also several plugins available that can be used to create org charts in Adobe Illustrator. These plugins offer a range of features and tools that can be used to customize and automate the process.

Step-by-Step Guide
- Open Adobe Illustrator and select the Plugin option from the File menu.
- Browse through the plugins and select the Org Chart plugin.
- Follow the instructions provided by the plugin to create an org chart.
- Customize the org chart by changing the shapes, colors, and fonts.
- Arrange the elements in a hierarchical structure, using the Align and Distribute tools to ensure proper alignment.
Conclusion
Creating an org chart in Adobe Illustrator is a straightforward process that can be achieved using a range of methods. From using the shape tools to using plugins, each method offers a unique set of features and tools that can be used to create a professional-looking org chart. By following the step-by-step guides provided in this article, you can create an org chart that effectively communicates the structure and relationships within your organization.






What is an org chart?
+An org chart is a visual representation of a company's structure, illustrating the relationships and roles within the organization.
What is Adobe Illustrator?
+Adobe Illustrator is a powerful vector graphics editor that offers a wide range of features, including shapes, lines, and text manipulation.
How do I create an org chart in Adobe Illustrator?
+There are several ways to create an org chart in Adobe Illustrator, including using the shape tools, symbol tools, graph tools, template, and plugin.