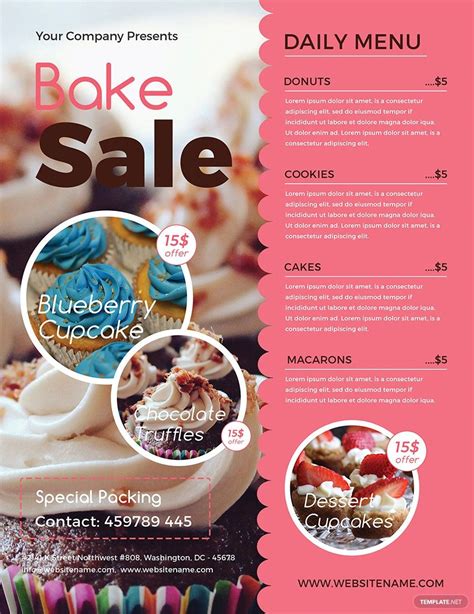The sweet taste of success! A bake sale is a wonderful way to raise funds for a good cause, and a well-designed flyer can help attract customers and boost sales. Here's a comprehensive guide on creating a bake sale flyer template in Google Docs for free.
Why Google Docs?
Google Docs is an excellent choice for creating a bake sale flyer template because it's:
- Free: Google Docs is a free online word processing tool that allows you to create and edit documents without spending a dime.
- Collaborative: You can invite others to edit your flyer in real-time, making it easy to work with a team.
- Accessible: Google Docs is accessible from anywhere with an internet connection, and you can access your document from any device.
Bake Sale Flyer Template Design Tips
Before we dive into creating the template, here are some design tips to keep in mind:
- Eye-catching headline: Use a bold, clear headline that grabs attention and tells customers what your bake sale is all about.
- Include essential details: Make sure to include the date, time, location, and purpose of the bake sale.
- Use mouth-watering images: Add some delicious-looking images of your baked goods to make customers' mouths water.
- Keep it simple and easy to read: Use a clean layout, clear fonts, and concise language to make your flyer easy to read.
- Add a call-to-action: Encourage customers to come and visit your bake sale by adding a call-to-action, such as "Come and indulge in our sweet treats!"
Creating a Bake Sale Flyer Template in Google Docs
Now that we have our design tips in mind, let's create a bake sale flyer template in Google Docs. Follow these steps:
Step 1: Create a new Google Doc
- Log in to your Google account and navigate to Google Docs.
- Click on the "Blank" template to create a new document.
Step 2: Set up the page layout
- Go to "File" > "Page setup" and set the page orientation to "Landscape" (this will give you more space to design your flyer).
- Set the page size to "Letter" (8.5 x 11 inches) or "A4" (210 x 297 mm), depending on your region.
Step 3: Add a headline and essential details
- Type in your headline, using a bold font (such as Arial Black or Impact).
- Add the essential details, such as date, time, location, and purpose of the bake sale. Use a clear, easy-to-read font (such as Arial or Helvetica).
Step 4: Add images
- Click on "Insert" > "Image" and upload your images of baked goods.
- Resize the images to fit your flyer, and arrange them in a visually appealing way.
Step 5: Add a call-to-action and other details
- Add a call-to-action, such as "Come and indulge in our sweet treats!"
- Include any other relevant details, such as a list of baked goods, prices, or special offers.
Step 6: Customize and refine
- Customize your flyer by changing the font, color scheme, and layout to suit your needs.
- Refine your design by checking for spelling and grammar errors, and ensuring that your flyer is easy to read.
Example Bake Sale Flyer Template
Here's an example bake sale flyer template to get you started:
[Image of a delicious cake]
Sweet Treats Bake Sale
When: Saturday, March 21st, 10am-2pm Where: 123 Main St, Anytown, USA Why: Supporting our local community garden
Indulge in our sweet treats:
- Cupcakes: $2 each
- Cookies: $1 each
- Cakes: $5 each
- Special offers: Buy 5 items, get 1 free!
Come and visit us!
[Image of a happy customer]
Tips and Variations
Here are some additional tips and variations to consider:
- Use a different color scheme or font to match your organization's brand.
- Add a map or directions to help customers find your location.
- Include a list of ingredients or allergen warnings for customers with dietary restrictions.
- Create a social media hashtag to promote your bake sale and encourage customers to share their experiences.
Conclusion
Creating a bake sale flyer template in Google Docs is a breeze! With these design tips and steps, you can create a mouth-watering flyer that attracts customers and helps you raise funds for your cause. Don't forget to customize and refine your design to make it your own. Happy baking and selling!