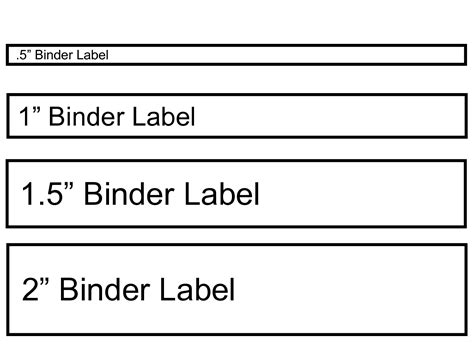Creating professional binders with a binder spine template in Word can be a great way to organize and present important documents, reports, and presentations. Here's a comprehensive guide on how to create a professional binder with a binder spine template in Word:
What is a Binder Spine Template?
A binder spine template is a pre-designed template that allows you to create a professional-looking binder cover with a spine label. The spine label typically includes the title of the document, the author's name, and the date. The template helps you to create a uniform and professional design for your binder, making it easier to identify and access the contents.
Benefits of Using a Binder Spine Template
Using a binder spine template in Word offers several benefits, including:
- Professional appearance: A well-designed binder spine template can give your document a professional and polished look.
- Easy identification: The spine label helps to identify the contents of the binder, making it easier to locate specific documents.
- Organization: A binder spine template can help you to organize your documents in a logical and consistent manner.
- Time-saving: Using a pre-designed template can save you time and effort in creating a professional-looking binder.
How to Create a Professional Binder with a Binder Spine Template in Word
To create a professional binder with a binder spine template in Word, follow these steps:
Step 1: Choose a Template
Microsoft Word offers a range of built-in templates, including binder spine templates. To access these templates, follow these steps:
- Open Microsoft Word and click on the "File" tab.
- Click on "New" and then select "My Templates."
- In the "My Templates" dialog box, click on the "Binder" tab.
- Select a binder spine template that suits your needs.
Step 2: Customize the Template
Once you have selected a template, you can customize it to fit your needs. Here are some steps to follow:
- Replace the placeholder text with your own text, including the title of the document, the author's name, and the date.
- Adjust the font size and style to suit your needs.
- Add or remove sections as necessary.
Step 3: Add a Spine Label
To add a spine label to your binder, follow these steps:
- Click on the "Insert" tab and select "Text Box."
- Draw a text box on the spine of the binder, leaving a small margin at the top and bottom.
- Type in the title of the document, the author's name, and the date.
- Adjust the font size and style to suit your needs.
Step 4: Add a Table of Contents
A table of contents can help readers navigate your binder easily. To add a table of contents, follow these steps:
- Click on the "References" tab and select "Table of Contents."
- Select the style of table of contents you want to use.
- Click on "OK" to insert the table of contents.
Step 5: Add Sections and Subsections
To add sections and subsections to your binder, follow these steps:
- Click on the "Home" tab and select "Heading 1" or "Heading 2" to create a new section or subsection.
- Type in the title of the section or subsection.
- Add content to the section or subsection as necessary.
Step 6: Add Images and Graphics
To add images and graphics to your binder, follow these steps:
- Click on the "Insert" tab and select "Picture."
- Select the image or graphic you want to add.
- Adjust the size and position of the image or graphic as necessary.
Step 7: Finalize the Binder
Once you have completed the above steps, your binder is ready to use. Here are some final steps to follow:
- Save the binder with a unique file name.
- Print the binder on high-quality paper.
- Bind the pages together using a three-ring binder or a binder with a spine label.
Tips and Variations
Here are some tips and variations to help you create a professional binder with a binder spine template in Word:
- Use a consistent font and color scheme throughout the binder.
- Use headings and subheadings to organize the content.
- Use bullet points and numbered lists to make the content easier to read.
- Add a cover page with the title of the document and the author's name.
- Use a binder with a clear plastic cover to protect the contents.
Gallery of Binder Spine Templates
Here is a gallery of binder spine templates you can use in Word:





Frequently Asked Questions
Here are some frequently asked questions about creating a professional binder with a binder spine template in Word:
What is a binder spine template?
+A binder spine template is a pre-designed template that allows you to create a professional-looking binder cover with a spine label.
How do I create a binder spine template in Word?
+To create a binder spine template in Word, follow these steps: Choose a template, customize the template, add a spine label, add a table of contents, add sections and subsections, add images and graphics, and finalize the binder.
What are the benefits of using a binder spine template?
+Using a binder spine template offers several benefits, including a professional appearance, easy identification, organization, and time-saving.
By following these steps and tips, you can create a professional binder with a binder spine template in Word that is both functional and visually appealing.