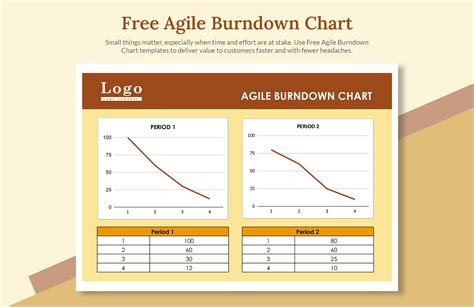The importance of tracking progress in projects cannot be overstated. One effective way to visualize progress is by creating a burndown chart. A burndown chart is a graphical representation of the amount of work remaining in a project, typically measured against the project timeline. In this article, we will explore how to create a burndown chart in Google Sheets in 5 simple steps.
The Benefits of Burndown Charts
Before we dive into the steps, let's briefly discuss the benefits of burndown charts. Burndown charts are useful for:
- Tracking progress in agile projects
- Visualizing the amount of work remaining
- Identifying trends and patterns in project progress
- Making informed decisions about project timelines and resources
- Enhancing team collaboration and communication
Step 1: Set up your data
To create a burndown chart, you'll need to set up your data in Google Sheets. Create a new spreadsheet and add the following columns:
- Date
- Total Work (in hours, days, or whatever unit of measurement you're using)
- Work Remaining (also in hours, days, etc.)
- % Complete (optional)
Enter your data into these columns, making sure to include the start and end dates of your project. For example:
| Date | Total Work | Work Remaining | % Complete |
|---|---|---|---|
| 2023-02-01 | 100 | 100 | 0% |
| 2023-02-02 | 100 | 90 | 10% |
| 2023-02-03 | 100 | 80 | 20% |
| ... | ... | ... | ... |
Step 2: Create a line chart
Select the data range you want to chart (A1:D10, for example). Go to the "Insert" menu and select "Chart." In the Chart editor, choose the "Line chart" option. You can customize the chart's appearance by clicking on the " Customize" tab.
Step 3: Add a trendline
To create a burndown chart, you need to add a trendline to your line chart. Click on the " Customize" tab and select "Trendline." Choose the "Linear" trendline option. This will create a straight line that represents the expected rate of progress.
Step 4: Format the chart
To make your burndown chart more readable, you can format the chart by:
- Adding a title to the chart
- Changing the axis labels
- Adjusting the line colors and styles
- Adding gridlines or other visual elements
Step 5: Add an image to your chart
To make your burndown chart more engaging, you can add an image to your chart. For example, you can add an image of a burning candle or a sprinter crossing the finish line. To add an image, click on the "Insert" menu and select "Image." Upload your image and resize it to fit your chart.

Conclusion
Creating a burndown chart in Google Sheets is a straightforward process that can help you track progress in your projects. By following these 5 simple steps, you can create a burndown chart that helps you visualize your project's progress and make informed decisions. Remember to customize your chart to fit your needs and add visual elements to make it more engaging.
FAQ Section
What is a burndown chart?
+A burndown chart is a graphical representation of the amount of work remaining in a project, typically measured against the project timeline.
Why do I need a burndown chart?
+You need a burndown chart to track progress in your project, identify trends and patterns, and make informed decisions about project timelines and resources.
Can I use burndown charts for non-agile projects?
+Yes, you can use burndown charts for non-agile projects, but it's more common in agile project management.
Gallery of Burndown Charts