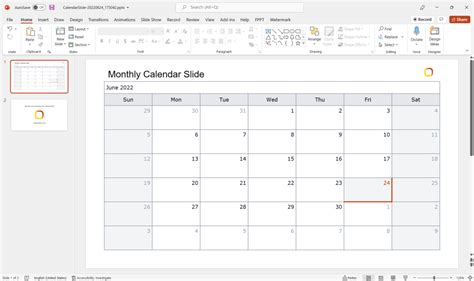In today's fast-paced world, staying organized and on top of schedules is crucial for personal and professional success. One effective way to manage time and prioritize tasks is by creating a calendar. Microsoft PowerPoint, a popular presentation software, can be used to create a calendar that is both functional and visually appealing. In this article, we will explore five easy ways to create a calendar in PowerPoint.
Having a calendar can help individuals and organizations plan and organize events, appointments, and tasks more efficiently. A calendar can also serve as a useful tool for presenting information, such as schedules, timelines, and deadlines, in a clear and concise manner. With PowerPoint's user-friendly interface and robust features, creating a calendar has never been easier.
Whether you're a student, professional, or entrepreneur, learning how to create a calendar in PowerPoint can help you stay organized, focused, and productive. In this article, we will provide step-by-step instructions on how to create a calendar in PowerPoint using five different methods.
Method 1: Using a PowerPoint Template

One of the easiest ways to create a calendar in PowerPoint is by using a pre-designed template. PowerPoint offers a range of free calendar templates that can be downloaded and customized to suit your needs. To access these templates, follow these steps:
- Open PowerPoint and click on the "File" tab.
- Click on "New" and then select "My Templates."
- In the search bar, type "calendar" and press Enter.
- Browse through the available templates and select the one that suits your needs.
- Click "Create" to open the template in PowerPoint.
Once you've selected a template, you can customize it by adding your own dates, events, and tasks. You can also change the layout, colors, and fonts to match your personal or brand style.
Benefits of Using a PowerPoint Template
- Saves time and effort
- Provides a professional and polished design
- Can be easily customized to suit your needs
Method 2: Creating a Calendar from Scratch

If you prefer to create a calendar from scratch, you can use PowerPoint's built-in tools and features. Here's how:
- Open PowerPoint and click on the "File" tab.
- Click on "New" and then select "Blank Presentation."
- Click on the "Insert" tab and select "Table."
- Create a table with the desired number of rows and columns.
- Format the table to resemble a calendar, using borders, shading, and fonts.
To add dates and events to your calendar, simply type in the relevant information. You can also use PowerPoint's formatting tools to make your calendar more visually appealing.
Benefits of Creating a Calendar from Scratch
- Allows for complete customization and flexibility
- Can be tailored to meet specific needs and requirements
- Develops problem-solving and design skills
Method 3: Using PowerPoint's Built-in Calendar Tool

PowerPoint also offers a built-in calendar tool that can be used to create a calendar. Here's how:
- Open PowerPoint and click on the "Insert" tab.
- Click on "Shapes" and then select "Calendar."
- Choose the desired calendar layout and format.
- Customize the calendar by adding dates, events, and tasks.
PowerPoint's calendar tool provides a range of features and options, including different layouts, colors, and fonts. You can also use this tool to create a calendar for a specific month or year.
Benefits of Using PowerPoint's Built-in Calendar Tool
- Quick and easy to use
- Provides a range of customization options
- Can be used to create a calendar for a specific month or year
Method 4: Creating a Calendar Using PowerPoint's Chart Tool

Another way to create a calendar in PowerPoint is by using the chart tool. Here's how:
- Open PowerPoint and click on the "Insert" tab.
- Click on "Chart" and then select "Calendar."
- Choose the desired chart type and format.
- Customize the chart by adding dates, events, and tasks.
PowerPoint's chart tool provides a range of features and options, including different chart types, colors, and fonts. You can also use this tool to create a calendar that is more visually appealing and engaging.
Benefits of Using PowerPoint's Chart Tool
- Provides a range of customization options
- Can be used to create a calendar that is more visually appealing
- Can be used to create a calendar for a specific month or year
Method 5: Creating a Calendar Using PowerPoint's SmartArt Tool

Finally, you can also use PowerPoint's SmartArt tool to create a calendar. Here's how:
- Open PowerPoint and click on the "Insert" tab.
- Click on "SmartArt" and then select "Calendar."
- Choose the desired SmartArt layout and format.
- Customize the SmartArt by adding dates, events, and tasks.
PowerPoint's SmartArt tool provides a range of features and options, including different layouts, colors, and fonts. You can also use this tool to create a calendar that is more visually appealing and engaging.
Benefits of Using PowerPoint's SmartArt Tool
- Provides a range of customization options
- Can be used to create a calendar that is more visually appealing
- Can be used to create a calendar for a specific month or year





In conclusion, creating a calendar in PowerPoint can be a fun and rewarding experience. Whether you're using a pre-designed template or creating a calendar from scratch, PowerPoint provides a range of features and tools to help you get the job done. By following the methods outlined in this article, you can create a calendar that is both functional and visually appealing.
We hope this article has been helpful in teaching you how to create a calendar in PowerPoint. If you have any questions or need further assistance, please don't hesitate to ask. Happy creating!
How do I create a calendar in PowerPoint?
+To create a calendar in PowerPoint, you can use a pre-designed template, create a calendar from scratch, or use PowerPoint's built-in calendar tool.
What are the benefits of using a PowerPoint template?
+The benefits of using a PowerPoint template include saving time and effort, providing a professional and polished design, and being easily customizable.
How do I customize a calendar in PowerPoint?
+To customize a calendar in PowerPoint, you can add dates, events, and tasks, as well as change the layout, colors, and fonts.