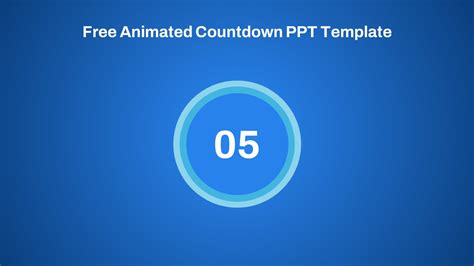Countdown timers have become an essential tool in presentations, allowing speakers to create a sense of urgency, track time, and engage their audience. PowerPoint templates with built-in countdown timers can help you create a dynamic and captivating presentation. In this article, we will discuss the importance of countdown timers in presentations, how to create a countdown timer in PowerPoint, and provide you with a free countdown timer PowerPoint template download.
The Importance of Countdown Timers in Presentations
Countdown timers can add an extra layer of engagement and excitement to your presentations. Here are a few reasons why you should consider using a countdown timer in your next presentation:
- Create a sense of urgency: Countdown timers can create a sense of urgency, encouraging your audience to take action or make a decision before time runs out.
- Track time: Countdown timers can help you keep track of time, ensuring that you stay within your allotted presentation time.
- Enhance engagement: Countdown timers can add an element of excitement and anticipation to your presentation, keeping your audience engaged and interested.
- Add visual interest: Countdown timers can add a dynamic visual element to your presentation, breaking up the monotony of static slides.
How to Create a Countdown Timer in PowerPoint
Creating a countdown timer in PowerPoint is easier than you think. Here are the steps to follow:
- Create a new slide: Create a new slide in your PowerPoint presentation and add a text box to display the countdown timer.
- Insert a text box: Insert a text box and add the following formula:
=NOW()-A1, where A1 is the cell containing the start time. - Format the text box: Format the text box to display the countdown timer in the desired format (e.g., mm:ss).
- Add animation: Add animation to the text box to create a dynamic effect.
Free Countdown Timer PowerPoint Template Download
To save you time and effort, we have created a free countdown timer PowerPoint template that you can download and use in your presentations. This template includes a customizable countdown timer that can be set to any time interval.
[Image: Countdown Timer PowerPoint Template Screenshot]

Customizing the Countdown Timer Template
To customize the countdown timer template, follow these steps:
- Download the template: Download the free countdown timer PowerPoint template.
- Open the template: Open the template in PowerPoint and navigate to the slide containing the countdown timer.
- Set the start time: Set the start time by entering the desired time interval in the text box.
- Customize the format: Customize the format of the countdown timer to display the desired time format (e.g., mm:ss).
- Add animation: Add animation to the countdown timer to create a dynamic effect.
Tips and Tricks
Here are some tips and tricks to help you get the most out of your countdown timer PowerPoint template:
- Use a consistent format: Use a consistent format for the countdown timer throughout your presentation.
- Keep it simple: Keep the countdown timer simple and easy to read.
- Use animation: Use animation to create a dynamic effect and add visual interest to your presentation.
- Test the timer: Test the countdown timer before presenting to ensure that it works correctly.
Gallery of Countdown Timer PowerPoint Templates
Here are some additional countdown timer PowerPoint templates that you can use in your presentations:






FAQs
Here are some frequently asked questions about countdown timer PowerPoint templates:
Q: How do I create a countdown timer in PowerPoint?
A: To create a countdown timer in PowerPoint, insert a text box and add the formula =NOW()-A1, where A1 is the cell containing the start time.
Q: Can I customize the countdown timer template? A: Yes, you can customize the countdown timer template by setting the start time, customizing the format, and adding animation.
Q: Is the countdown timer template free? A: Yes, the countdown timer template is free to download and use in your presentations.
Q: Can I use the countdown timer template in other presentation software? A: No, the countdown timer template is specifically designed for PowerPoint and may not work in other presentation software.
We hope this article has helped you understand the importance of countdown timers in presentations and how to create a countdown timer in PowerPoint. Don't forget to download our free countdown timer PowerPoint template to add a dynamic element to your next presentation.
How do I create a countdown timer in PowerPoint?
+To create a countdown timer in PowerPoint, insert a text box and add the formula =NOW()-A1, where A1 is the cell containing the start time.
Can I customize the countdown timer template?
+Yes, you can customize the countdown timer template by setting the start time, customizing the format, and adding animation.
Is the countdown timer template free?
+Yes, the countdown timer template is free to download and use in your presentations.
If you have any questions or comments, please feel free to leave a comment below.