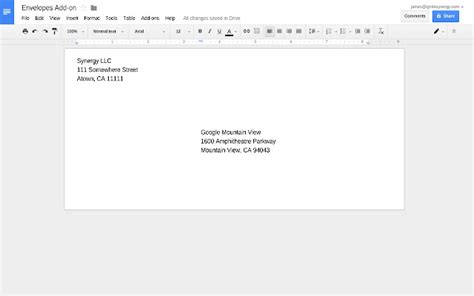Are you tired of manually printing envelopes with incorrect formatting and wasted ink? Creating an Epson envelope printing template can save you time and effort. In this article, we'll guide you through 5 easy steps to create a customized template for your Epson printer.
Whether you're a business owner, a freelancer, or an individual looking to print envelopes for personal use, this tutorial will help you create a professional-looking template. With an Epson envelope printing template, you can ensure consistent formatting, reduce waste, and boost your productivity.
The Importance of Using a Template
Before we dive into the steps, let's discuss the benefits of using a template for printing envelopes. A template helps you maintain consistency in formatting, which is crucial for businesses and individuals who need to print envelopes regularly. It also saves you time and effort by eliminating the need to adjust settings and formatting for each print job.
Moreover, a template reduces the risk of errors, ensuring that your envelopes are printed correctly every time. This is particularly important for businesses that need to maintain a professional image.
Step 1: Choose the Right Envelope Size
The first step in creating an Epson envelope printing template is to choose the right envelope size. Epson printers support various envelope sizes, including standard sizes like #10, A2, and A6.
To determine the right size for your template, measure the envelopes you plan to print on. You can also consult the Epson printer manual or manufacturer's website for a list of supported envelope sizes.
Step 2: Open Microsoft Word or Your Preferred Software
Next, open Microsoft Word or your preferred software for creating documents. If you're using Word, make sure you have the latest version installed.
In Word, go to the "File" menu and select "New" to create a new document. Choose the "Blank Document" template and set the page size to the envelope size you measured in Step 1.
Step 3: Set Up the Envelope Template
Now it's time to set up the envelope template. Go to the "Layout" tab in Word and select "Size" to adjust the page size to your chosen envelope size.
In the "Size" dialog box, select "Custom" and enter the envelope dimensions. Make sure to set the orientation to "Landscape" for most envelope sizes.
Next, set the margins to 0.5 inches or your preferred margin size. This will ensure that your text and graphics are printed within the envelope's boundaries.
Step 4: Add Text and Graphics
With your template set up, it's time to add text and graphics. Use the "Insert" tab to add text boxes, images, or other graphics to your template.
Make sure to align your text and graphics to the envelope's boundaries, using the gridlines or rulers as guides. You can also use the "Snap to Grid" feature to ensure accurate alignment.
Step 5: Save and Print Your Template
Once you've added all the necessary text and graphics, save your template as a Word document or PDF file.
To print your template, go to the "File" menu and select "Print." Choose your Epson printer from the list of available printers and adjust the print settings as needed.
In the print settings, select the "Envelope" paper type and choose the correct envelope size. Make sure to select the "Borderless" printing option to ensure that your template is printed to the edge of the envelope.

Tips and Variations
To take your envelope printing to the next level, consider the following tips and variations:
- Use a font that's easy to read, such as Arial or Helvetica.
- Add a logo or image to your template to give it a personal touch.
- Experiment with different colors and graphics to create a unique design.
- Use the "Mail Merge" feature in Word to print multiple envelopes with different addresses.

Gallery of Envelope Printing Templates






Frequently Asked Questions
What is the best font for printing envelopes?
+The best font for printing envelopes is a clear, easy-to-read font such as Arial or Helvetica.
Can I use any paper type for printing envelopes?
+No, it's recommended to use envelope-specific paper or cardstock for printing envelopes.
How do I adjust the margins for my envelope template?
+To adjust the margins, go to the "Layout" tab in Word and select "Size" to adjust the page size to your chosen envelope size.
By following these 5 easy steps, you can create a customized Epson envelope printing template that saves you time and effort. Remember to choose the right envelope size, set up your template, add text and graphics, save and print your template, and experiment with different designs and fonts. Happy printing!