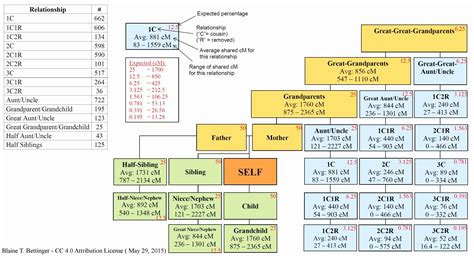Creating a 10-generation family tree in Excel can be a straightforward process if you know how to structure your data and use the right formulas. Here's a step-by-step guide to help you create a 10-generation family tree in Excel:
Step 1: Set up your Excel spreadsheet
Open a new Excel spreadsheet and set up the following columns:
- Column A: Generation (e.g., 1, 2, 3, etc.)
- Column B: Person's Name
- Column C: Father's Name
- Column D: Mother's Name
- Column E: Spouse's Name
- Column F: Children's Names (separated by commas)
Step 2: Enter data for the first generation
Start by entering data for the first generation, which is the earliest known ancestor. For example:
| Generation | Person's Name | Father's Name | Mother's Name | Spouse's Name | Children's Names |
|---|---|---|---|---|---|
| 1 | John Smith | Jane Doe | John Jr., Mary, Jane |
Step 3: Enter data for subsequent generations
Continue entering data for subsequent generations, using the following rules:
- Each person's name should be listed only once.
- If a person has multiple spouses, list only the first spouse.
- If a person has multiple children, list all children's names separated by commas.
For example:
| Generation | Person's Name | Father's Name | Mother's Name | Spouse's Name | Children's Names |
|---|---|---|---|---|---|
| 2 | John Jr. Smith | John Smith | Jane Doe | Emily Johnson | James, Sarah, Thomas |
| 2 | Mary Smith | John Smith | Jane Doe | William Brown | Margaret, William, Elizabeth |
| 3 | James Smith | John Jr. Smith | Emily Johnson | Abigail White | Benjamin, Joseph, Hannah |
Step 4: Use formulas to create a family tree
To create a family tree, you'll use formulas to link each person to their parents and children. Use the following formulas:
- In Column G (Father's Generation), enter the formula:
=IF(C2<>"",C2,IF(B2<>"",B2,"")) - In Column H (Mother's Generation), enter the formula:
=IF(D2<>"",D2,IF(B2<>"",B2,"")) - In Column I (Children's Generation), enter the formula:
=IF(F2<>"",F2,IF(B2<>"",B2,""))
These formulas will help you create a family tree by linking each person to their parents and children.
Step 5: Create a family tree chart
To create a family tree chart, select the entire range of data (A1:I100) and go to the "Insert" tab in the ribbon. Click on "SmartArt" and select the "Hierarchy" chart type. Excel will automatically create a family tree chart based on your data.
Tips and Variations
- To make your family tree more readable, you can use different colors for each generation.
- You can also add additional columns to track other information, such as birth and death dates, places of residence, or occupations.
- If you have a large family tree, you may want to consider using a more specialized software, such as FamilyTreeMaker or Legacy Family Tree.
- To share your family tree with others, you can export it as a PDF or image file.
Gallery of Family Tree Images






Frequently Asked Questions
What is the best way to create a family tree in Excel?
+The best way to create a family tree in Excel is to use a combination of formulas and SmartArt charts. This allows you to easily link each person to their parents and children, and create a visual representation of your family tree.
How do I enter data for multiple spouses or children?
+If a person has multiple spouses or children, you can list only the first spouse or child in the corresponding column. If you want to track additional information, you can add additional columns or use a separate spreadsheet.
Can I export my family tree as a PDF or image file?
+Yes, you can export your family tree as a PDF or image file. To do this, go to the "File" tab in the ribbon and select "Save As." Then, choose the file type you want to export to (e.g., PDF or PNG).