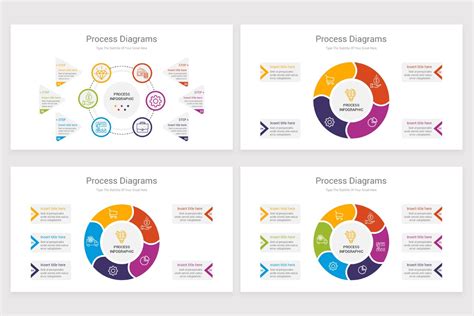Flowcharts are a powerful tool for visualizing processes, making decisions, and solving problems. They can be used in a wide range of fields, from business and education to healthcare and technology. Google Slides is a popular presentation software that allows users to create and edit flowcharts easily. In this article, we will explore five flow chart templates for Google Slides that you can use to create your own flowcharts.
Why Use Flowcharts?
Flowcharts are an effective way to communicate complex information in a simple and easy-to-understand format. They can be used to:
- Visualize processes and workflows
- Make decisions and solve problems
- Identify inefficiencies and areas for improvement
- Communicate information to others
- Create a step-by-step guide for completing tasks
Benefits of Using Flowcharts in Google Slides
Google Slides is a popular presentation software that offers many benefits when it comes to creating flowcharts. Some of the benefits include:
- Easy to use: Google Slides is user-friendly and easy to navigate, even for those who are new to creating flowcharts.
- Collaborative: Google Slides allows real-time collaboration, making it easy to work with others on a flowchart.
- Customizable: Google Slides offers a range of templates and design options, making it easy to create a flowchart that meets your needs.
- Accessible: Google Slides is accessible from anywhere, at any time, making it easy to work on your flowchart from anywhere.

5 Flow Chart Templates for Google Slides
Here are five flow chart templates for Google Slides that you can use to create your own flowcharts:
Template 1: Basic Flowchart Template
This template is a basic flowchart that includes a starting point, decision points, and action steps. It is a great template for creating a simple flowchart that can be used to visualize a process or workflow.

Template 2: Decision Tree Template
This template is a decision tree that includes a series of questions and answers. It is a great template for creating a flowchart that helps users make decisions or solve problems.

Template 3: Swimlane Template
This template is a swimlane diagram that includes multiple lanes and columns. It is a great template for creating a flowchart that visualizes a process or workflow that involves multiple teams or departments.

Template 4: BPMN Template
This template is a BPMN (Business Process Model and Notation) diagram that includes a range of symbols and notations. It is a great template for creating a flowchart that visualizes a complex business process.

Template 5: Customizable Flowchart Template
This template is a customizable flowchart that includes a range of shapes and symbols. It is a great template for creating a flowchart that meets your specific needs.

How to Use These Templates
To use these templates, simply follow these steps:
- Open Google Slides and create a new presentation.
- Click on the "Template" button and select "Flowchart".
- Choose the template that you want to use.
- Customize the template by adding your own text, shapes, and symbols.
- Use the drag-and-drop feature to move shapes and symbols around the slide.
- Use the "Arrange" feature to align shapes and symbols.
- Use the "Format" feature to change the color, font, and size of text and shapes.
Conclusion
In conclusion, flowcharts are a powerful tool for visualizing processes, making decisions, and solving problems. Google Slides offers a range of flow chart templates that can be used to create your own flowcharts. By using these templates, you can create a flowchart that meets your specific needs and helps you communicate complex information in a simple and easy-to-understand format.






What is a flowchart?
+A flowchart is a diagram that represents a process or workflow.
Why use flowcharts?
+Flowcharts are used to visualize processes, make decisions, and solve problems.
How do I create a flowchart in Google Slides?
+To create a flowchart in Google Slides, open a new presentation, click on the "Template" button, and select "Flowchart".
We hope this article has helped you learn more about flowcharts and how to use them in Google Slides. Do you have any questions or comments? Please leave them in the section below.