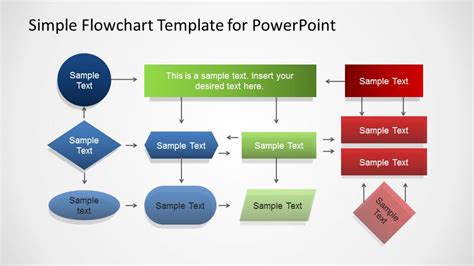Creating a flow diagram in PowerPoint can seem daunting, but with the right guidance, it can be a straightforward process. A flow diagram, also known as a flowchart, is a visual representation of a process or system that shows the sequence of steps and the relationships between them. In this article, we will explore the importance of flow diagrams, the benefits of using PowerPoint to create them, and provide a step-by-step guide on how to create a flow diagram template in PowerPoint.
Why Use Flow Diagrams?
Flow diagrams are essential tools for communication, analysis, and problem-solving. They help to:
- Simplify complex processes
- Identify inefficiencies and bottlenecks
- Improve communication among team members and stakeholders
- Enhance decision-making and planning
- Visualize data and relationships
Benefits of Using PowerPoint for Flow Diagrams
PowerPoint is a popular choice for creating flow diagrams due to its:
- User-friendly interface
- Wide range of templates and shapes
- Customization options
- Collaboration features
- Compatibility with other Microsoft Office tools
Creating a Flow Diagram Template in PowerPoint
To create a flow diagram template in PowerPoint, follow these steps:
Step 1: Plan Your Flow Diagram
Before you start creating your flow diagram, take some time to plan its content and structure. Identify the process or system you want to illustrate, and break it down into individual steps. Determine the sequence of steps and the relationships between them.

Step 2: Choose a Template
PowerPoint offers a range of templates that can help you get started with your flow diagram. To access the templates, go to the "File" tab, click on "New," and then select "Template." In the search bar, type "flowchart" or "flow diagram" to find relevant templates.

Step 3: Add Shapes and Connectors
Once you have chosen a template, start adding shapes and connectors to represent the steps and relationships in your flow diagram. PowerPoint offers a range of shapes, including rectangles, diamonds, and arrows. To add a shape, go to the "Insert" tab, click on "Shapes," and then select the desired shape.

Step 4: Customize Your Flow Diagram
To make your flow diagram more engaging and effective, customize its appearance by adding colors, textures, and images. You can also add text and labels to provide additional context.

Step 5: Review and Refine
Once you have created your flow diagram, review it carefully to ensure that it accurately represents the process or system you are illustrating. Refine your flow diagram as needed, and make any final adjustments before sharing it with others.






Conclusion
Creating a flow diagram template in PowerPoint is a straightforward process that can help you communicate complex information in a clear and concise manner. By following the steps outlined in this article, you can create a professional-looking flow diagram that enhances your presentations and reports. Remember to review and refine your flow diagram carefully to ensure that it accurately represents the process or system you are illustrating.
FAQ Section
What is a flow diagram?
+A flow diagram is a visual representation of a process or system that shows the sequence of steps and the relationships between them.
Why use PowerPoint for flow diagrams?
+PowerPoint is a popular choice for creating flow diagrams due to its user-friendly interface, wide range of templates and shapes, customization options, collaboration features, and compatibility with other Microsoft Office tools.
How do I create a flow diagram template in PowerPoint?
+To create a flow diagram template in PowerPoint, plan your flow diagram, choose a template, add shapes and connectors, customize your flow diagram, and review and refine it carefully.
We hope this article has been helpful in creating a flow diagram template in PowerPoint. If you have any further questions or need more assistance, please don't hesitate to ask.