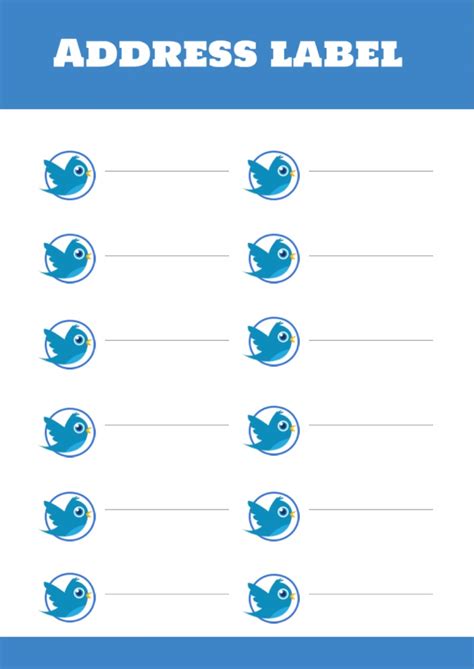In today's digital age, organization and productivity are more important than ever. One often overlooked aspect of organization is addressing mail and packages. Free address label templates for Google Docs can be a game-changer for individuals and businesses looking to streamline their mailing processes.
Benefits of Using Free Address Label Templates in Google Docs
Using free address label templates in Google Docs offers numerous benefits. For one, it saves time and effort in creating labels from scratch. With pre-designed templates, you can simply fill in the necessary information and print out your labels. This is especially useful for businesses that send out large volumes of mail or packages.
Another benefit of using free address label templates in Google Docs is cost-effectiveness. You don't need to invest in specialized software or purchase expensive label-making equipment. With Google Docs, you can access a wide range of free templates and edit them to suit your needs.
Advantages of Google Docs for Label Creation
Google Docs is an excellent platform for creating address labels due to its collaborative features, flexibility, and ease of use. Here are some advantages of using Google Docs for label creation:
- Collaboration: Google Docs allows multiple users to edit and collaborate on documents in real-time. This makes it easy to work with team members or colleagues to create and finalize address labels.
- Cloud Storage: Google Docs stores your documents in the cloud, making it easy to access and share your address label templates from anywhere.
- Revision History: Google Docs keeps a record of all changes made to your documents, allowing you to easily track and revert to previous versions of your address label templates.

Steps to Create Address Labels in Google Docs
Creating address labels in Google Docs is a straightforward process. Here's a step-by-step guide to help you get started:
- Open Google Docs: Log in to your Google account and navigate to the Google Docs homepage. Click on the "Blank" button to create a new document.
- Choose a Template: Search for "address label template" in the Google Docs template gallery. Choose a template that suits your needs and click on the "Use this template" button.
- Edit the Template: Customize the template by filling in the necessary information, such as the recipient's name and address. You can also add your own logo or branding elements to the template.
- Print the Labels: Once you've edited the template, click on the "File" menu and select "Print." Choose the label paper size and layout, and then click on the "Print" button.
Best Practices for Creating Address Labels in Google Docs
To ensure that your address labels are clear and effective, follow these best practices:
- Use a clear font: Choose a font that is easy to read, such as Arial or Helvetica. Avoid using fonts that are too ornate or difficult to read.
- Use a standard label size: Use a standard label size, such as 2x4 inches or 3x5 inches, to ensure that your labels fit on most envelopes and packages.
- Include all necessary information: Make sure to include the recipient's name, address, and any relevant postal codes or zip codes.

Common Uses for Address Label Templates in Google Docs
Address label templates in Google Docs have a wide range of applications. Here are some common uses:
- Business Mailing: Use address label templates to send out invoices, receipts, and other business correspondence.
- Personal Mailing: Use address label templates to send out personal mail, such as birthday cards or holiday greetings.
- Shipping and Packaging: Use address label templates to create shipping labels for packages and parcels.
Tips for Customizing Address Label Templates in Google Docs
To get the most out of your address label templates in Google Docs, follow these tips:
- Use colors and graphics: Add color and graphics to your labels to make them stand out and add visual interest.
- Use different fonts: Experiment with different fonts to create a unique and personalized look.
- Add a logo or branding element: Add your company logo or branding element to the label to create a professional and cohesive look.

Common Challenges and Solutions
When working with address label templates in Google Docs, you may encounter some common challenges. Here are some solutions:
- Font Issues: If the font on your labels is not displaying correctly, try changing the font size or type. You can also try using a different font that is more compatible with your printer.
- Label Alignment: If the labels are not aligning correctly, try adjusting the margins and spacing in the template. You can also try using a different label size or layout.
Troubleshooting Tips for Address Label Templates in Google Docs
To troubleshoot common issues with address label templates in Google Docs, follow these tips:
- Check the template: Make sure that the template is set up correctly and that all the necessary fields are filled in.
- Check the printer settings: Make sure that the printer settings are set correctly and that the label paper size and layout are selected.
- Check for updates: Make sure that your version of Google Docs is up-to-date and that you have the latest templates and features.

Conclusion
In conclusion, free address label templates for Google Docs are a valuable resource for individuals and businesses looking to streamline their mailing processes. With their ease of use, flexibility, and cost-effectiveness, these templates can help you create professional-looking labels in no time. By following the tips and best practices outlined in this article, you can get the most out of your address label templates and take your mailing game to the next level.
Gallery of Address Label Templates in Google Docs





What is the best font to use for address labels?
+The best font to use for address labels is a clear and readable font, such as Arial or Helvetica. Avoid using fonts that are too ornate or difficult to read.
Can I customize the address label templates in Google Docs?
+Yes, you can customize the address label templates in Google Docs by adding your own logo or branding elements, changing the font or color, and adjusting the layout and spacing.
How do I troubleshoot common issues with address label templates in Google Docs?
+To troubleshoot common issues with address label templates in Google Docs, check the template to ensure it is set up correctly, check the printer settings to ensure the label paper size and layout are selected, and check for updates to ensure you have the latest templates and features.