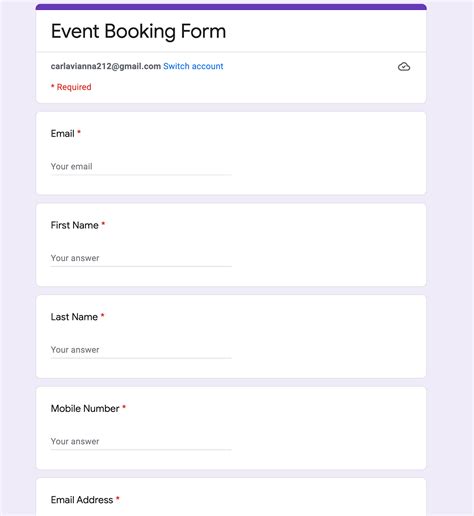Creating a free booking form template in Microsoft Word can be a straightforward process, especially when you need a simple and efficient way to manage bookings for your business, event, or service. Here’s a step-by-step guide to help you create your own booking form template in Microsoft Word. This guide will also include practical examples and tips to make your form more functional and user-friendly.
Why Use a Booking Form Template in Microsoft Word?
A booking form template in Microsoft Word offers several advantages. It’s easily accessible since many businesses and individuals already use Microsoft Word. You can quickly customize it to fit your specific needs, and it’s a cost-effective solution compared to purchasing specialized software or hiring a designer.
Benefits of Using a Booking Form Template:
- Easy to Create and Customize: With basic computer skills, you can create and customize your booking form to suit your business’s branding and needs.
- Cost-Effective: No need to spend money on software or hiring professionals to create your booking form.
- Wide Accessibility: Most people have access to Microsoft Word, making it a universally compatible choice.
- Quick Sharing and Feedback: Easily share your booking form with potential clients and receive feedback or bookings directly.
Step-by-Step Guide to Creating a Booking Form Template in Microsoft Word
Step 1: Open Microsoft Word and Set Up Your Document
- Open Microsoft Word on your computer.
- Go to “File” > “New” to create a new document.
- Set the document layout to portrait and choose a standard paper size (e.g., A4 or Letter).
- Set the margins to your preference, ensuring there’s enough space for your form content.
Step 2: Design Your Booking Form Layout
- Use the “Insert” tab to add tables, which will help you organize the form fields neatly.
- Decide on the sections you need, such as client information, booking details, and any specific requirements or notes.
- Create a table with enough rows and columns to accommodate your sections, keeping it simple and user-friendly.
Step 3: Add Form Fields and Labels
- Use the table cells to add form fields and their corresponding labels.
- Start with basic information fields like name, email, phone number, and address.
- For the booking details section, include fields like booking date, time, number of guests, and any other relevant details.
- Use the “Insert” tab > “Symbol” to add checkmark symbols (☐) next to options that require a tick, such as special requests or payment methods.
Step 4: Include a Terms and Conditions Section
- After the form fields, add a section for terms and conditions.
- Keep this section concise but ensure it covers the essential points, such as payment terms, cancellation policies, and any legal disclaimers.
- Consider including a checkbox for clients to acknowledge they have read and agree to the terms and conditions.
Step 5: Finalize and Save Your Template
- Review your booking form for completeness and clarity.
- Use the “Home” tab to adjust font styles, sizes, and colors to match your branding.
- Save your document as a template (.dotx) so you can easily reuse and customize it for different bookings or events.
Example of a Simple Booking Form Template:

Embedding the Booking Form into Your Website or Sharing
To make your booking form accessible online, you can either convert it into a fillable PDF and upload it to your website or integrate it directly into your website using HTML forms. For a more advanced solution, consider using online form builders that offer more features and easier integration with your website.
Gallery of Booking Form Templates:





Frequently Asked Questions (FAQs)
What is the best way to protect my booking form from spam?
+Using a CAPTCHA is highly effective. You can also limit form submissions by requiring users to verify their email addresses.
How can I make my booking form more secure?
+Ensure your form is SSL encrypted and hosted on a secure server. Additionally, consider integrating payment gateways that offer secure transaction processing.
What information should I include in my booking form?
+Include all necessary details for your specific service, such as client information, service or event details, payment information, and any specific requirements or notes.
Creating a booking form template in Microsoft Word is a straightforward process that can help streamline your booking process and improve client communication. By following the steps outlined above and considering the examples and tips provided, you can design a booking form that suits your business needs and helps you manage bookings efficiently.