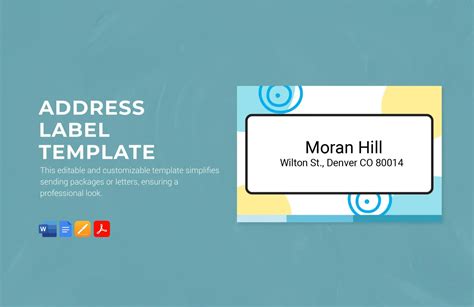Using Google Docs to create address labels can be a convenient and time-saving solution for both personal and professional use. With Google Docs, you can easily create, edit, and print address labels in a matter of minutes. In this article, we will explore five easy ways to use Google Doc address labels, along with some tips and tricks to help you get the most out of this feature.
The Importance of Using Google Doc Address Labels
Using Google Doc address labels offers several benefits, including:
- Convenience: Google Docs is a cloud-based application, which means you can access your documents from anywhere, at any time.
- Time-saving: With Google Docs, you can create and print address labels quickly and easily, without having to worry about formatting or design.
- Cost-effective: Google Docs is free to use, and you can print your address labels on standard Avery label sheets.
Five Easy Ways to Use Google Doc Address Labels
1. Creating a New Document for Address Labels
To create a new document for address labels in Google Docs, follow these steps:
- Log in to your Google account and navigate to Google Docs.
- Click on the "Blank" button to create a new document.
- In the "File" menu, select "Page setup" and choose the "Labels" option.
- Select the label size and type that you want to use.

2. Formatting Your Address Labels
Once you have created your new document, you can start formatting your address labels. Here are a few tips to keep in mind:
- Use a standard font, such as Arial or Helvetica, and a font size of 12 points or larger.
- Use bold or italic text to highlight important information, such as the recipient's name.
- Use a consistent spacing between lines to make your labels easy to read.

3. Creating a Mail Merge for Address Labels
If you need to create a large number of address labels, you can use Google Docs' mail merge feature to simplify the process. Here's how:
- Create a new document and select the "Mail merge" option in the "Tools" menu.
- Choose the label size and type that you want to use.
- Upload your address list or connect to a Google Sheets document that contains your address data.
- Use the "Merge" button to create your address labels.

4. Printing Your Address Labels
Once you have created your address labels, you can print them on standard Avery label sheets. Here's how:
- Select the "Print" option in the "File" menu.
- Choose the label size and type that you want to use.
- Select the "Labels" option in the "Print" menu.
- Click on the "Print" button to print your address labels.

5. Customizing Your Address Labels
If you want to add a personal touch to your address labels, you can customize them with images, logos, or other graphics. Here's how:
- Select the "Insert" option in the "Tools" menu.
- Choose the "Image" option and upload your image or logo.
- Resize the image to fit your label size and type.

Tips and Tricks for Using Google Doc Address Labels
- Use a consistent formatting style throughout your document to make your labels easy to read.
- Use bold or italic text to highlight important information, such as the recipient's name.
- Use a standard font, such as Arial or Helvetica, and a font size of 12 points or larger.
- Use a consistent spacing between lines to make your labels easy to read.
Gallery of Google Doc Address Labels





FAQs
Q: Can I use Google Doc address labels for both personal and professional use?
A: Yes, Google Doc address labels can be used for both personal and professional use. The application is versatile and can be used to create a variety of labels, including address labels, shipping labels, and more.
Q: How do I create a mail merge for address labels in Google Docs?
A: To create a mail merge for address labels in Google Docs, select the "Mail merge" option in the "Tools" menu. Choose the label size and type that you want to use, upload your address list or connect to a Google Sheets document that contains your address data, and use the "Merge" button to create your address labels.
Q: Can I customize my address labels with images or logos?
A: Yes, you can customize your address labels with images or logos. Select the "Insert" option in the "Tools" menu, choose the "Image" option, and upload your image or logo. Resize the image to fit your label size and type.
Q: How do I print my address labels?
A: To print your address labels, select the "Print" option in the "File" menu. Choose the label size and type that you want to use, select the "Labels" option in the "Print" menu, and click on the "Print" button to print your address labels.
Conclusion
Using Google Doc address labels is a convenient and time-saving solution for both personal and professional use. With its versatile application and customizable features, Google Doc address labels can help you create professional-looking labels in a matter of minutes. By following the tips and tricks outlined in this article, you can get the most out of this feature and create high-quality address labels that meet your needs.