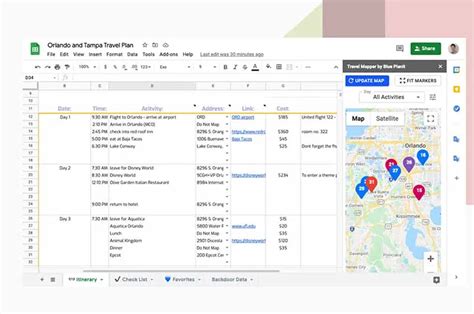Travel planning can be a daunting task, especially when it comes to organizing and sharing trip details with fellow travelers. However, with the right tools, you can create a trip itinerary that is both effective and easy to manage. Google Docs is an excellent choice for creating a trip itinerary, offering a range of features that make it simple to plan, organize, and share your travel plans.
In this article, we'll explore five ways to create a trip itinerary with Google Docs, including using templates, creating a custom itinerary from scratch, and utilizing add-ons to enhance your itinerary.
Why Use Google Docs for Your Trip Itinerary?
Before we dive into the methods, let's briefly discuss why Google Docs is an excellent choice for creating a trip itinerary:
- Collaboration: Google Docs allows multiple users to edit and contribute to the document simultaneously, making it easy to collaborate with fellow travelers.
- Accessibility: Google Docs is cloud-based, allowing you to access and update your itinerary from anywhere, at any time.
- Flexibility: Google Docs offers a range of templates and customization options, making it easy to create a tailored itinerary that suits your needs.
- Cost-effective: Google Docs is free to use, eliminating the need for expensive travel planning software.

Method 1: Using a Pre-Made Template
Google Docs offers a range of pre-made templates that can help you create a trip itinerary quickly and easily. To access these templates, follow these steps:
- Log in to your Google account and navigate to Google Docs.
- Click on the "Template" button in the top right corner of the screen.
- Search for "trip itinerary" or "travel planner" in the template gallery.
- Choose a template that suits your needs and click on it to open it in Google Docs.
Some popular trip itinerary templates for Google Docs include:
- Travel Planner: A comprehensive template that includes sections for trip details, itinerary, and packing list.
- Trip Itinerary: A simple template that provides a basic structure for your trip itinerary, including space for dates, destinations, and activities.

Method 2: Creating a Custom Itinerary from Scratch
If you prefer to create your trip itinerary from scratch, you can do so using Google Docs. Here's a step-by-step guide to help you get started:
- Log in to your Google account and navigate to Google Docs.
- Click on the "Blank" button to create a new document.
- Give your document a title, such as "Trip Itinerary."
- Create a table of contents to organize your itinerary, including sections for trip details, itinerary, and packing list.
- Use headings and subheadings to break up your content and make it easier to read.
Some tips for creating a custom trip itinerary in Google Docs include:
- Use a consistent format: Use a consistent format throughout your itinerary, including font, size, and color.
- Include essential details: Make sure to include essential details, such as flight numbers, hotel reservations, and activity bookings.
- Add visuals: Add visuals, such as maps and photos, to help illustrate your itinerary and make it more engaging.

Method 3: Utilizing Add-Ons
Google Docs offers a range of add-ons that can enhance your trip itinerary and make it more functional. Some popular add-ons for travel planning include:
- TripIt: A travel planning add-on that allows you to import your travel plans and create a customized itinerary.
- Google Maps: A mapping add-on that allows you to create custom maps and add them to your itinerary.
- Weather: A weather add-on that allows you to add weather forecasts to your itinerary.
To install an add-on in Google Docs, follow these steps:
- Log in to your Google account and navigate to Google Docs.
- Click on the "Add-ons" button in the top right corner of the screen.
- Search for the add-on you want to install and click on it to open it in the Google Workspace Marketplace.
- Click on the "Install" button to install the add-on.

Method 4: Creating a Shared Itinerary
One of the benefits of using Google Docs for your trip itinerary is the ability to share it with fellow travelers. To create a shared itinerary, follow these steps:
- Log in to your Google account and navigate to Google Docs.
- Open your trip itinerary document and click on the "Share" button in the top right corner of the screen.
- Enter the email addresses of the people you want to share the itinerary with and click on the "Share" button.
- Choose the permission level you want to grant, such as "Editor" or "Viewer."
Some tips for creating a shared itinerary include:
- Use clear and concise language: Make sure to use clear and concise language in your itinerary, including headings and subheadings.
- Include essential details: Make sure to include essential details, such as flight numbers and hotel reservations.
- Use collaboration tools: Use collaboration tools, such as comments and suggestions, to work with fellow travelers and make changes to the itinerary.

Method 5: Exporting Your Itinerary
Once you've created your trip itinerary in Google Docs, you may want to export it to another format, such as PDF or Word. To export your itinerary, follow these steps:
- Log in to your Google account and navigate to Google Docs.
- Open your trip itinerary document and click on the "File" button in the top left corner of the screen.
- Click on the "Download" button and choose the format you want to export to, such as PDF or Word.
- Choose the settings you want to use, such as layout and formatting, and click on the "Download" button.
Some tips for exporting your itinerary include:
- Choose the right format: Choose the right format for your itinerary, depending on how you plan to use it.
- Use clear and concise language: Make sure to use clear and concise language in your itinerary, including headings and subheadings.
- Include essential details: Make sure to include essential details, such as flight numbers and hotel reservations.

Gallery of Trip Planning Google Docs Templates






What is the best way to create a trip itinerary in Google Docs?
+The best way to create a trip itinerary in Google Docs is to use a pre-made template or create a custom itinerary from scratch. You can also use add-ons to enhance your itinerary and make it more functional.
How do I share my trip itinerary with fellow travelers in Google Docs?
+To share your trip itinerary with fellow travelers in Google Docs, click on the "Share" button in the top right corner of the screen and enter the email addresses of the people you want to share it with. You can also choose the permission level you want to grant, such as "Editor" or "Viewer."
Can I export my trip itinerary from Google Docs to another format?
+Yes, you can export your trip itinerary from Google Docs to another format, such as PDF or Word. To do this, click on the "File" button in the top left corner of the screen and choose the format you want to export to.
We hope this article has provided you with the information and tools you need to create a trip itinerary in Google Docs. Whether you're planning a solo trip or a group vacation, Google Docs is an excellent choice for creating a customized and functional itinerary.