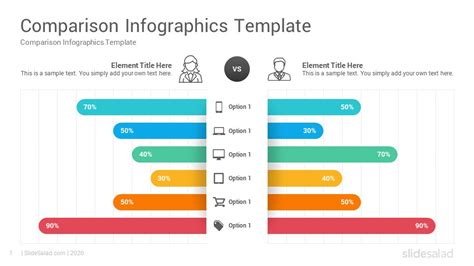Creating a comparison template in Google Slides can be a daunting task, especially for those who are new to the platform. However, with the right guidance, you can create a visually appealing and informative comparison template that helps you effectively communicate your message.
In this article, we will explore the benefits of using Google Slides comparison templates, provide a step-by-step guide on how to create one, and discuss the best practices for designing a comparison template that resonates with your audience.
Benefits of Using Google Slides Comparison Templates
Google Slides comparison templates offer numerous benefits, including:
- Easy to create: Google Slides provides a user-friendly interface that makes it easy to create a comparison template, even for those with limited design experience.
- Customizable: Google Slides templates are fully customizable, allowing you to tailor your comparison template to your specific needs.
- Collaborative: Google Slides allows real-time collaboration, making it easy to work with others on your comparison template.
- Cost-effective: Google Slides is a free platform, making it an excellent option for individuals and businesses on a budget.
How to Create a Comparison Template in Google Slides
Creating a comparison template in Google Slides is a straightforward process that can be completed in a few steps.
- Open Google Slides: Log in to your Google account and navigate to the Google Slides homepage.
- Create a new presentation: Click on the "Blank" template to create a new presentation.
- Add a table: Click on the "Insert" tab and select "Table" to add a table to your presentation.
- Customize the table: Customize the table by adding columns and rows as needed.
- Add content: Add content to your table, including images, text, and other multimedia elements.
- Design your template: Use the design tools in Google Slides to customize the look and feel of your comparison template.

Best Practices for Designing a Comparison Template
When designing a comparison template, there are several best practices to keep in mind.
- Keep it simple: Avoid cluttering your template with too much information or complex designs.
- Use contrasting colors: Use contrasting colors to make your template easy to read and understand.
- Use images: Use images to break up text and make your template more visually appealing.
- Use clear headings: Use clear headings to make it easy to navigate your template.
Common Comparison Template Mistakes to Avoid
When creating a comparison template, there are several common mistakes to avoid.
- Too much information: Avoid including too much information in your template, as this can make it overwhelming and difficult to read.
- Poor design: Avoid using poor design elements, such as too many fonts or colors, as this can make your template look unprofessional.
- Lack of consistency: Avoid using inconsistent design elements, such as different font sizes or colors, as this can make your template look disjointed.

Google Slides Comparison Template Examples
Here are a few examples of Google Slides comparison templates.
- Product comparison template: This template allows you to compare different products side by side.
- Service comparison template: This template allows you to compare different services side by side.
- Feature comparison template: This template allows you to compare different features side by side.



Conclusion
Creating a comparison template in Google Slides is a simple and effective way to communicate complex information in a visually appealing way. By following the best practices outlined in this article, you can create a comparison template that resonates with your audience and helps you achieve your goals.
We hope this article has been helpful in guiding you through the process of creating a comparison template in Google Slides. If you have any questions or need further assistance, please don't hesitate to ask.
What is a comparison template?
+A comparison template is a pre-designed template that allows you to compare different products, services, or features side by side.
Why use a comparison template?
+A comparison template allows you to effectively communicate complex information in a visually appealing way, making it easier to compare different options and make informed decisions.
How do I create a comparison template in Google Slides?
+To create a comparison template in Google Slides, follow the steps outlined in this article, including creating a new presentation, adding a table, customizing the table, and designing your template.