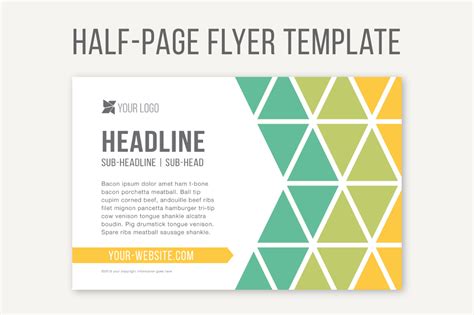Creating visually appealing and effective marketing materials is crucial for businesses, events, and organizations. A half-page flyer is an excellent way to convey key information in a concise and eye-catching manner. Here's a comprehensive guide to creating a downloadable half-page flyer template in Word:
Why Use a Half-Page Flyer Template in Word?
- Cost-Effective: Designing a flyer in Word saves you money on design software and outsourcing costs.
- Easy to Edit: Word allows you to make changes quickly, ensuring your flyer stays up-to-date.
- Accessible: Word is widely available, making it easy to share and collaborate with others.
- Customizable: With a template, you can tailor your flyer to fit your brand and message.
Half-Page Flyer Template in Word: Design Tips and Best Practices
- Choose a Clear Layout: Divide your flyer into clear sections using headers, subheadings, and bullet points.
- Select a Font: Pick a font that's easy to read, such as Arial, Calibri or Helvetica. Avoid using too many fonts.
- Use High-Quality Images: Incorporate relevant, high-resolution images to capture attention and support your message.
- Keep it Concise: Focus on the essential information and avoid cluttering your flyer with too much text.
- Brand Consistency: Ensure your flyer aligns with your brand's visual identity, including colors, logos, and typography.
Step-by-Step Guide to Creating a Half-Page Flyer Template in Word
- Open a New Document: Launch Word and create a new document.
- Set the Page Size: Go to the "Layout" tab and select "Size." Choose "Half Page" or set the dimensions to 8.5 x 5.5 inches (or 21.59 x 13.97 cm).
- Choose a Template: Browse Word's built-in templates or search for "half-page flyer" online. You can also use a blank document and design your own template.
- Add a Header: Insert a header section with your organization's name, logo, and contact information.
- Create Sections: Divide your flyer into sections using headings, subheadings, and bullet points. Use the "Styles" pane to apply consistent formatting.
- Insert Images: Add relevant images to support your message. Use the "Picture" tool to resize and format your images.
- Add a Call-to-Action: Include a clear call-to-action, such as a website URL, phone number, or email address.
- Proofread and Edit: Review your flyer for spelling, grammar, and formatting errors.
Example Half-Page Flyer Template in Word
Here's a basic template to get you started:
[Header Section]
- Organization Name
- Logo
- Contact Information (address, phone number, email)
[Section 1: Introduction]
- Headline: [Insert attention-grabbing headline]
- Subheading: [Insert brief summary]
- Bullet points: [List key features or benefits]
[Section 2: Details]
- Headline: [Insert detailed information]
- Bullet points: [List supporting points]
- Image: [Insert relevant image]
[Section 3: Call-to-Action]
- Headline: [Insert clear call-to-action]
- Text: [Insert supporting text]
- Button: [Insert a clickable button with a URL or phone number]
[Footer Section]
- Copyright information
- Social media links
Downloadable Half-Page Flyer Template in Word
You can download a pre-designed half-page flyer template in Word from various online sources, such as:
- Microsoft Word Templates
- Canva
- Template.net
- Vertex42
Remember to customize the template to fit your organization's brand and message.
Conclusion
Creating a half-page flyer template in Word is a cost-effective and efficient way to promote your business, event, or organization. By following these design tips and best practices, you can create a visually appealing and effective marketing material that resonates with your audience.