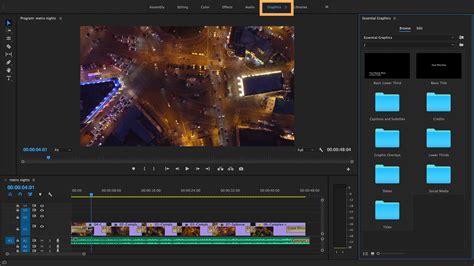Adding motion graphics to your video content can take it to the next level, making it more engaging and visually appealing. Premiere Pro is a powerful video editing software that offers a range of tools and features to help you create stunning motion graphics. Here are 5 ways to add motion graphics in Premiere Pro.
The importance of motion graphics in video content cannot be overstated. They help to convey complex information in a clear and concise manner, making it easier for viewers to understand and retain the information. Motion graphics also add a professional touch to your videos, making them more polished and engaging. Whether you're creating a video for social media, a commercial, or a corporate presentation, motion graphics can help to elevate your content and make it more memorable.
In recent years, motion graphics have become an essential element of video production. With the rise of social media and online video content, the demand for motion graphics has increased exponentially. Premiere Pro has responded to this demand by providing a range of features and tools that make it easy to create stunning motion graphics.
What are Motion Graphics?
Motion graphics are animated graphics that are used to convey information or tell a story. They can include text, logos, images, and other visual elements that are animated to create a dynamic and engaging visual effect. Motion graphics can be used in a variety of contexts, including video production, film, television, and web design.

1. Using the Essential Graphics Panel
The Essential Graphics panel is a powerful tool in Premiere Pro that allows you to create and customize motion graphics templates. The panel includes a range of pre-built templates that you can use to create titles, lower thirds, and other motion graphics elements. You can also create your own custom templates using the panel's intuitive interface.
To access the Essential Graphics panel, go to the Window menu and select Essential Graphics. From there, you can browse the pre-built templates and select the one that you want to use. You can then customize the template by adjusting the text, color, and other settings.

Creating a Custom Template
If you want to create a custom template from scratch, you can do so using the Essential Graphics panel. To create a custom template, go to the File menu and select New > Essential Graphics Template. From there, you can select the type of template you want to create, such as a title or lower third.
Once you've selected the template type, you can start designing your template using the panel's intuitive interface. You can add text, shapes, and other visual elements to your template, and adjust the settings to customize the look and feel.

2. Using the Pen Tool
The Pen tool is a powerful feature in Premiere Pro that allows you to create custom shapes and paths for your motion graphics. To access the Pen tool, go to the toolbar and select the Pen tool icon.
Once you've selected the Pen tool, you can start creating a custom shape or path by clicking on the screen. You can then adjust the shape or path by adding or removing points, and adjusting the settings to customize the look and feel.

Creating a Custom Shape
If you want to create a custom shape using the Pen tool, you can do so by clicking on the screen and adding points to define the shape. You can then adjust the shape by adding or removing points, and adjusting the settings to customize the look and feel.
Once you've created a custom shape, you can use it as a motion graphics element in your video. You can animate the shape by adding keyframes and adjusting the settings to customize the animation.

3. Using the Type Tool
The Type tool is a powerful feature in Premiere Pro that allows you to create custom text elements for your motion graphics. To access the Type tool, go to the toolbar and select the Type tool icon.
Once you've selected the Type tool, you can start creating a custom text element by clicking on the screen and typing your text. You can then adjust the text by adjusting the font, size, and color, and adding effects such as drop shadows and outlines.

Creating a Custom Text Element
If you want to create a custom text element using the Type tool, you can do so by clicking on the screen and typing your text. You can then adjust the text by adjusting the font, size, and color, and adding effects such as drop shadows and outlines.
Once you've created a custom text element, you can use it as a motion graphics element in your video. You can animate the text by adding keyframes and adjusting the settings to customize the animation.

4. Using After Effects
After Effects is a powerful motion graphics software that is integrated with Premiere Pro. You can use After Effects to create complex motion graphics elements, such as 3D models and animations.
To use After Effects with Premiere Pro, you can create a new composition in After Effects and then import it into Premiere Pro. You can then use the composition as a motion graphics element in your video.

Creating a Custom Motion Graphics Element
If you want to create a custom motion graphics element using After Effects, you can do so by creating a new composition and adding visual elements such as text, shapes, and images. You can then animate the elements by adding keyframes and adjusting the settings to customize the animation.
Once you've created a custom motion graphics element, you can import it into Premiere Pro and use it as a motion graphics element in your video.

5. Using Pre-Built Templates
Premiere Pro includes a range of pre-built motion graphics templates that you can use to create stunning motion graphics elements. These templates include titles, lower thirds, and other visual elements that you can customize to fit your video.
To access the pre-built templates, go to the Window menu and select Essential Graphics. From there, you can browse the templates and select the one that you want to use.

Customizing a Pre-Built Template
If you want to customize a pre-built template, you can do so by adjusting the settings and adding your own visual elements. You can also animate the template by adding keyframes and adjusting the settings to customize the animation.
Once you've customized a pre-built template, you can use it as a motion graphics element in your video.

We hope this article has provided you with a comprehensive guide to adding motion graphics in Premiere Pro. Whether you're a beginner or an experienced video editor, motion graphics can help to elevate your video content and make it more engaging and memorable.






What is motion graphics?
+Motion graphics are animated graphics that are used to convey information or tell a story. They can include text, logos, images, and other visual elements that are animated to create a dynamic and engaging visual effect.
What is the Essential Graphics panel in Premiere Pro?
+The Essential Graphics panel is a powerful tool in Premiere Pro that allows you to create and customize motion graphics templates. The panel includes a range of pre-built templates that you can use to create titles, lower thirds, and other motion graphics elements.
How do I add motion graphics to my video in Premiere Pro?
+You can add motion graphics to your video in Premiere Pro by using the Essential Graphics panel, the Pen tool, or the Type tool. You can also use pre-built templates or create your own custom templates from scratch.