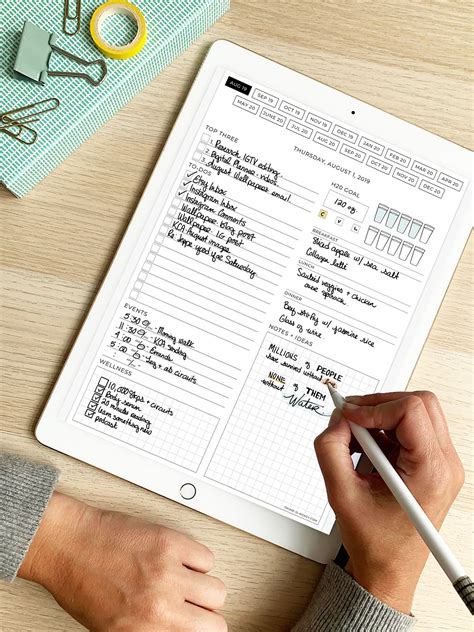Goodnotes is a powerful note-taking app that has gained popularity among students, professionals, and creatives alike. One of its standout features is the ability to customize and organize your notes using templates. However, importing templates into Goodnotes can be a bit tricky, especially for new users. In this article, we'll walk you through the process of importing templates into Goodnotes and explore some tips and tricks to get the most out of this feature.
Why Use Templates in Goodnotes?
Before we dive into the process of importing templates, let's explore why you might want to use them in the first place. Templates can help you:
- Create consistent and organized notes
- Save time by not having to recreate the same layout or design for each note
- Enhance your productivity by streamlining your note-taking process
- Add a professional touch to your notes and presentations
How to Import Templates into Goodnotes
Importing templates into Goodnotes is a relatively straightforward process. Here's a step-by-step guide to help you get started:
Step 1: Find and Download Templates
First, you'll need to find and download the templates you want to use. You can find Goodnotes templates online or create your own using a tool like Canva or Adobe Illustrator. Some popular websites for Goodnotes templates include the Goodnotes website itself, Etsy, and Teachers Pay Teachers.
Step 2: Save Templates to Your Device
Once you've downloaded the templates, save them to your device. Make sure to save them in a location that's easily accessible, such as your Documents folder or a cloud storage service like Google Drive or Dropbox.
Step 3: Open Goodnotes and Go to Settings
Open Goodnotes and navigate to the Settings menu. You can do this by tapping the three dots in the top-right corner of the screen.
Step 4: Select "Import Templates"
In the Settings menu, scroll down to the "Templates" section and select "Import Templates."
Step 5: Choose Your Template File
Select the template file you want to import. Goodnotes supports PDF, PNG, and JPEG files.
Step 6: Confirm the Import
Once you've selected the template file, Goodnotes will ask you to confirm the import. Tap "Import" to proceed.
Tips and Tricks for Importing Templates
Here are some tips and tricks to keep in mind when importing templates into Goodnotes:
- Use the Right File Format: Goodnotes supports PDF, PNG, and JPEG files. Make sure to save your templates in one of these formats to ensure a smooth import process.
- Organize Your Templates: Keep your templates organized by saving them in a designated folder or using a cloud storage service. This will make it easier to find and import the templates you need.
- Customize Your Templates: Don't be afraid to customize your templates to fit your needs. Goodnotes allows you to edit templates and add your own annotations, so feel free to get creative!
Gallery of Goodnotes Templates





Frequently Asked Questions
What file formats does Goodnotes support for templates?
+Goodnotes supports PDF, PNG, and JPEG files for templates.
How do I customize a template in Goodnotes?
+To customize a template in Goodnotes, simply tap on the template and start editing. You can add annotations, change the layout, and more.
Where can I find Goodnotes templates online?
+You can find Goodnotes templates online on the Goodnotes website, Etsy, and Teachers Pay Teachers, among other websites.
By following these steps and tips, you'll be able to easily import templates into Goodnotes and take your note-taking to the next level. Whether you're a student, professional, or creative, Goodnotes templates can help you streamline your workflow and stay organized. Happy note-taking!