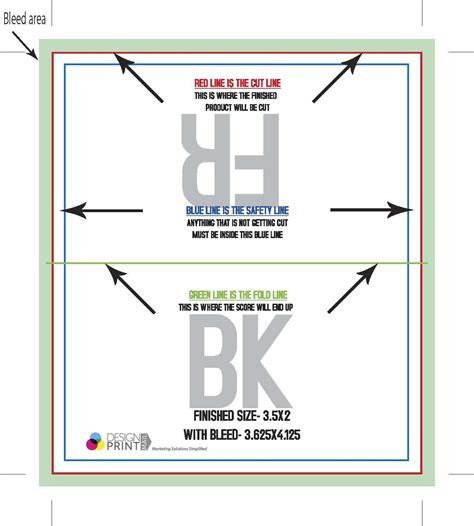Here's a step-by-step guide to creating a 4x6 template in Word easily:
Method 1: Using the Built-in Template
- Open Microsoft Word and click on the "File" tab.
- Click on "New" and then select "Template" from the drop-down menu.
- In the "Search for templates" field, type "4x6" and press Enter.
- Word will display a range of 4x6 template options. Choose the one that suits your needs.
- Click on the template to open it in Word.
Method 2: Creating a 4x6 Template from Scratch
- Open Microsoft Word and click on the "File" tab.
- Click on "New" and then select "Blank Document" from the drop-down menu.
- Click on the "Layout" tab in the ribbon.
- In the "Page Setup" group, click on the "Size" button.
- Select "Custom Size" from the drop-down menu.
- In the "Custom Size" dialog box, enter the following values:
- Width: 6 inches (15.24 cm)
- Height: 4 inches (10.16 cm)
- Orientation: Portrait
- Click "OK" to apply the changes.
- Your 4x6 template is now ready to use.
Customizing Your 4x6 Template
- To add a layout grid, go to the "Layout" tab and click on the "Gridlines" button.
- Select "Gridlines" and then choose the grid spacing you prefer.
- To add a margin, go to the "Layout" tab and click on the "Margins" button.
- Select "Custom Margins" and enter your desired margin values.
- You can also add headers, footers, and other elements to your template as needed.
Saving Your 4x6 Template
- Once you've customized your template, click on the "File" tab.
- Click on "Save As" and select "Word Template" (.dotx) as the file type.
- Choose a location to save your template and give it a name.
- Click "Save" to save your 4x6 template.
That's it! You now have a 4x6 template in Word that you can use for your projects.