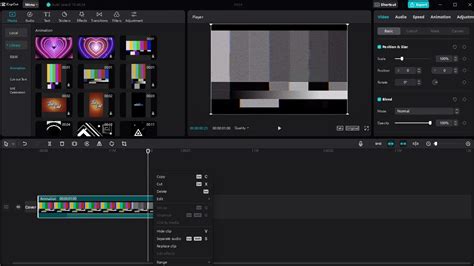Creating templates on CapCut, a popular video editing app, can be a game-changer for content creators and social media enthusiasts. Not only can templates help streamline the editing process, but they can also add a professional touch to your videos. In this article, we'll explore seven ways to create templates on CapCut, along with some expert tips and tricks to get you started.
Why Use Templates on CapCut?
Before we dive into the nitty-gritty of creating templates, let's quickly explore the benefits of using them on CapCut. Templates can:
- Save time: By creating a template, you can reuse it for future videos, saving you time and effort.
- Ensure consistency: Templates help maintain a consistent look and feel across your videos, which is essential for building a strong brand identity.
- Enhance creativity: With a template as a starting point, you can focus on adding creative elements to your video, rather than starting from scratch.
Method 1: Create a Template from Scratch
To create a template from scratch on CapCut, follow these steps:
- Open CapCut and start a new project.
- Choose a ratio and resolution for your template.
- Add a background color or image to your template.
- Add text, stickers, or other elements to your template.
- Experiment with different layouts and designs.
- Once you're happy with your template, save it as a new template.

Method 2: Use a Pre-Made Template
CapCut offers a range of pre-made templates that you can use as a starting point for your videos. To use a pre-made template, follow these steps:
- Open CapCut and start a new project.
- Browse through the template library and choose a template that suits your needs.
- Customize the template by adding your own text, images, and elements.
- Experiment with different layouts and designs.
- Once you're happy with your template, save it as a new template.

Method 3: Duplicate a Template
If you've already created a template that you love, you can duplicate it and use it as a starting point for future videos. To duplicate a template on CapCut, follow these steps:
- Open CapCut and go to the template library.
- Find the template you want to duplicate and tap on the three dots next to it.
- Tap on "Duplicate" to create a copy of the template.
- Customize the duplicated template by adding your own text, images, and elements.
- Experiment with different layouts and designs.
- Once you're happy with your template, save it as a new template.

Method 4: Create a Template from a Video
If you've already created a video that you love, you can use it as a template for future videos. To create a template from a video on CapCut, follow these steps:
- Open CapCut and go to the video library.
- Find the video you want to use as a template and tap on the three dots next to it.
- Tap on "Create Template" to create a template from the video.
- Customize the template by adding your own text, images, and elements.
- Experiment with different layouts and designs.
- Once you're happy with your template, save it as a new template.

Method 5: Use a Template from the CapCut Community
The CapCut community is a great resource for finding inspiration and templates for your videos. To use a template from the CapCut community, follow these steps:
- Open CapCut and go to the community tab.
- Browse through the templates and find one that you like.
- Tap on the template to open it in the editor.
- Customize the template by adding your own text, images, and elements.
- Experiment with different layouts and designs.
- Once you're happy with your template, save it as a new template.

Method 6: Create a Template with a Specific Ratio
If you're creating videos for a specific platform or social media channel, you may need to create a template with a specific ratio. To create a template with a specific ratio on CapCut, follow these steps:
- Open CapCut and start a new project.
- Choose a ratio and resolution for your template.
- Add a background color or image to your template.
- Add text, stickers, or other elements to your template.
- Experiment with different layouts and designs.
- Once you're happy with your template, save it as a new template.

Method 7: Create a Template with a Specific Theme
If you're creating videos for a specific theme or brand, you may need to create a template that matches that theme. To create a template with a specific theme on CapCut, follow these steps:
- Open CapCut and start a new project.
- Choose a theme or brand style for your template.
- Add a background color or image to your template.
- Add text, stickers, or other elements to your template.
- Experiment with different layouts and designs.
- Once you're happy with your template, save it as a new template.

Gallery of CapCut Templates






FAQs
What is a template on CapCut?
+A template on CapCut is a pre-designed layout that you can use as a starting point for your videos.
How do I create a template on CapCut?
+To create a template on CapCut, you can start from scratch, use a pre-made template, duplicate a template, or create a template from a video.
Can I customize a template on CapCut?
+Yes, you can customize a template on CapCut by adding your own text, images, and elements.
We hope this article has inspired you to create your own templates on CapCut. With these seven methods, you can create a template that suits your needs and style. Happy creating!