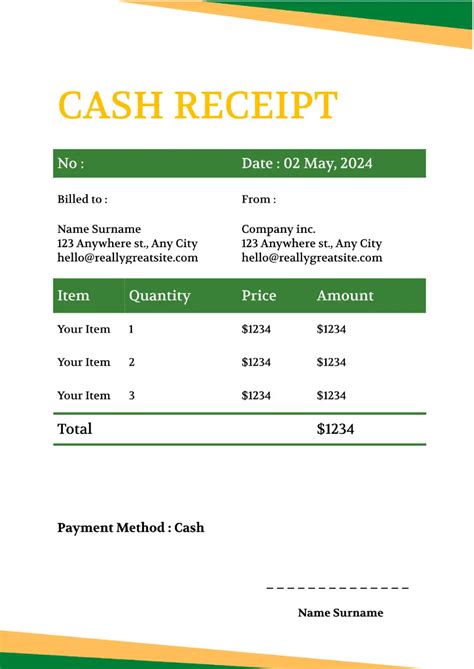Creating an itemized receipt template in Google Docs is a straightforward process that can help you generate professional-looking receipts quickly and efficiently. Whether you're a small business owner, freelancer, or individual, having a well-structured receipt template can save you time and help you stay organized. In this article, we'll walk you through the steps to create an itemized receipt template in Google Docs.
Why Use Google Docs for Receipt Templates?
Google Docs offers a range of benefits when it comes to creating receipt templates. Here are a few reasons why you might prefer to use Google Docs:
- Accessibility: Google Docs is a cloud-based application, which means you can access your receipt templates from anywhere, at any time, as long as you have an internet connection.
- Collaboration: Google Docs allows you to share your receipt templates with others and collaborate in real-time.
- Cost-effective: Google Docs is free to use, making it an excellent option for small businesses or individuals on a tight budget.
- Customization: Google Docs offers a range of templates and formatting options, making it easy to create a receipt template that meets your specific needs.
Step 1: Create a New Google Doc
To create an itemized receipt template in Google Docs, start by opening a new document. You can do this by logging into your Google account, navigating to the Google Docs homepage, and clicking on the "Blank" template.
Step 2: Set Up Your Template Structure
Once you have your new document open, set up the basic structure of your receipt template. This will typically include the following elements:
- Header: This section will include your company name, logo, and contact information.
- Receipt Details: This section will include the date, receipt number, and billing information.
- Itemized List: This section will include a table or list of the items or services provided, along with the corresponding prices and quantities.
- Subtotal and Tax: This section will include the subtotal, tax amount, and total due.
- Payment Information: This section will include payment terms, payment methods, and any other relevant payment information.

Step 3: Add Tables and Formatting
To make your receipt template more visually appealing and easy to use, add tables and formatting to each section. You can use Google Docs' built-in table tool to create tables for the itemized list and payment information sections.

Step 4: Customize Your Template
Once you have the basic structure and formatting in place, customize your template to meet your specific needs. This may include adding your company logo, changing the font and color scheme, and adding any additional sections or fields that are relevant to your business.

Step 5: Save and Share Your Template
Finally, save your receipt template and share it with others as needed. You can share your template via email or by providing a link to the document.

Gallery of Receipt Template Ideas
Here are some examples of receipt template ideas to inspire you:





FAQs
Q: How do I access Google Docs?
A: You can access Google Docs by logging into your Google account and navigating to the Google Docs homepage.
Q: Can I customize the receipt template to meet my specific needs?
A: Yes, you can customize the receipt template to meet your specific needs by adding or removing sections, changing the font and color scheme, and adding your company logo.
Q: Can I share the receipt template with others?
A: Yes, you can share the receipt template with others via email or by providing a link to the document.
We hope this article has provided you with the information and guidance you need to create an itemized receipt template in Google Docs. With these steps and tips, you can create a professional-looking receipt template that meets your specific needs and helps you stay organized.