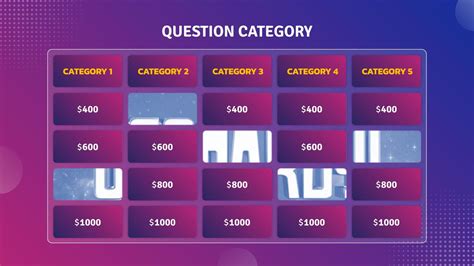Creating a Jeopardy template in Google Slides is a fantastic way to engage your audience, whether you're a teacher, trainer, or presenter. The classic game show format is perfect for reviewing material, encouraging teamwork, and having fun while learning. In this article, we'll explore five ways to create a Jeopardy template in Google Slides, along with some tips and tricks to make your presentation shine.

Method 1: Using a Pre-Made Template
The easiest way to create a Jeopardy template in Google Slides is to use a pre-made template. You can find many free templates online or use the built-in templates provided by Google Slides. Here's how:
- Open Google Slides and click on the "Template" button in the top right corner.
- Search for "Jeopardy" in the template gallery, and select a template that suits your needs.
- Customize the template by adding your own questions, categories, and logo.

Method 2: Creating a Jeopardy Board from Scratch
If you can't find a template that suits your needs, you can create a Jeopardy board from scratch using Google Slides' built-in tools. Here's how:
- Create a new presentation in Google Slides and set the layout to "Blank."
- Draw a large rectangle to serve as the Jeopardy board using the "Rectangle" tool.
- Add six columns and five rows to create the Jeopardy board's grid structure.
- Use the "Text" tool to add category titles and dollar amounts to each cell.

Method 3: Using Tables and Borders
Another way to create a Jeopardy template in Google Slides is to use tables and borders. Here's how:
- Create a new presentation in Google Slides and set the layout to "Blank."
- Insert a table with six columns and five rows using the "Table" tool.
- Use the "Border" tool to add borders to each cell and create a grid structure.
- Add category titles and dollar amounts to each cell using the "Text" tool.

Method 4: Using Shapes and Layers
You can also create a Jeopardy template in Google Slides using shapes and layers. Here's how:
- Create a new presentation in Google Slides and set the layout to "Blank."
- Use the "Shape" tool to draw a large rectangle and six smaller rectangles to serve as the category titles.
- Use the "Layer" tool to create layers for each cell and add borders and backgrounds.
- Add dollar amounts and questions to each cell using the "Text" tool.

Method 5: Using Add-Ons and Scripts
Finally, you can use add-ons and scripts to create a Jeopardy template in Google Slides. Here's how:
- Install the " Jeopardy" add-on from the Google Workspace Marketplace.
- Create a new presentation in Google Slides and set the layout to "Blank."
- Use the add-on to create a Jeopardy board with custom categories and questions.
- Use scripts to automate tasks such as randomizing questions and keeping track of scores.

Gallery of Jeopardy Templates






What is the best way to create a Jeopardy template in Google Slides?
+The best way to create a Jeopardy template in Google Slides is to use a pre-made template or create one from scratch using tables and borders.
Can I use add-ons and scripts to create a Jeopardy template in Google Slides?
+Yes, you can use add-ons and scripts to create a Jeopardy template in Google Slides. There are many add-ons available in the Google Workspace Marketplace that can help you create a Jeopardy board with custom categories and questions.
How can I customize my Jeopardy template in Google Slides?
+You can customize your Jeopardy template in Google Slides by adding your own questions, categories, and logo. You can also use different fonts, colors, and backgrounds to make your template more visually appealing.
We hope this article has helped you create a Jeopardy template in Google Slides that will engage and entertain your audience. Whether you're a teacher, trainer, or presenter, a well-designed Jeopardy board can be a powerful tool for reviewing material and encouraging teamwork. Don't forget to share your template with others and get creative with your design!