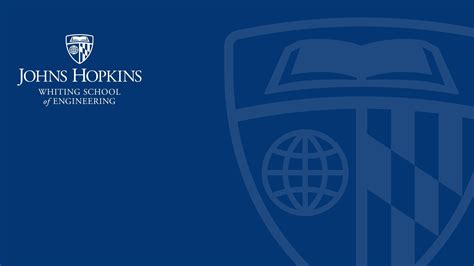The Johns Hopkins PowerPoint template is a popular choice among academics, researchers, and professionals affiliated with the esteemed institution. The template's clean design and consistent branding make it an ideal choice for creating engaging and informative presentations. In this article, we will guide you through the process of downloading and designing a Johns Hopkins PowerPoint template.
Why Use the Johns Hopkins PowerPoint Template?
The Johns Hopkins PowerPoint template is an excellent choice for several reasons:
- Branding Consistency: The template adheres to the Johns Hopkins brand guidelines, ensuring that your presentation aligns with the institution's visual identity.
- Professional Design: The template's clean and modern design makes it perfect for creating professional-looking presentations.
- Easy to Use: The template is easy to customize, even for those with limited design experience.
Downloading the Johns Hopkins PowerPoint Template
To download the Johns Hopkins PowerPoint template, follow these steps:
- Visit the Johns Hopkins University website and navigate to the Brand Guidelines section.
- Click on the "Download Templates" button and select the PowerPoint template.
- Choose the desired template format (PPTX or PPT) and click on the download link.
Designing Your Johns Hopkins PowerPoint Template
Once you have downloaded the template, it's time to customize it to fit your needs. Here are some design tips to get you started:
Header and Footer
- The header should include the Johns Hopkins logo, which can be downloaded from the university's website.
- The footer should include the presentation title, date, and page number.
Slide Layouts
- The template includes several pre-designed slide layouts, including title slides, content slides, and image slides.
- Use the title slide layout for the presentation title, and the content slide layout for the main content.
Fonts and Colors
- Use the approved Johns Hopkins fonts, such as Arial, Calibri, or Helvetica.
- Stick to the Johns Hopkins color palette, which includes blue, white, and gray.
Images and Graphics
- Use high-quality images that are relevant to the presentation content.
- Avoid using too many graphics or images, as they can distract from the main message.
Tips and Tricks
- Use the template's built-in formatting options to ensure consistency throughout the presentation.
- Experiment with different font sizes and colors to add visual interest to the slides.
- Use images and graphics to break up large blocks of text and add visual appeal.
Best Practices for Using the Johns Hopkins PowerPoint Template
- Consistency is Key: Stick to the template's design elements and formatting options to ensure a consistent look throughout the presentation.
- Keep it Simple: Avoid over-designing the slides, as it can distract from the main message.
- Use High-Quality Images: Use high-quality images that are relevant to the presentation content.
By following these design tips and best practices, you can create a professional-looking presentation that adheres to the Johns Hopkins brand guidelines.

Common Mistakes to Avoid
- Inconsistent Formatting: Avoid using different font sizes, colors, and formatting options throughout the presentation.
- Low-Quality Images: Avoid using low-quality images that are pixelated or blurry.
- Too Much Text: Avoid using too much text on a single slide, as it can be overwhelming and difficult to read.
Conclusion
The Johns Hopkins PowerPoint template is a powerful tool for creating professional-looking presentations. By following the design tips and best practices outlined in this article, you can create a presentation that adheres to the Johns Hopkins brand guidelines and effectively communicates your message.






FAQ
- Q: Where can I download the Johns Hopkins PowerPoint template? A: The template can be downloaded from the Johns Hopkins University website.
- Q: What are the approved Johns Hopkins fonts? A: The approved fonts are Arial, Calibri, and Helvetica.
- Q: Can I use images and graphics in the template? A: Yes, but use high-quality images that are relevant to the presentation content.
How do I customize the Johns Hopkins PowerPoint template?
+Customize the template by using the built-in formatting options and design elements. Experiment with different font sizes and colors to add visual interest to the slides.
What are the best practices for using the Johns Hopkins PowerPoint template?
+Best practices include using consistent formatting, high-quality images, and avoiding too much text on a single slide.
Can I use the Johns Hopkins PowerPoint template for commercial purposes?
+No, the template is only for non-commercial use. For commercial use, contact the Johns Hopkins University marketing department for approval.