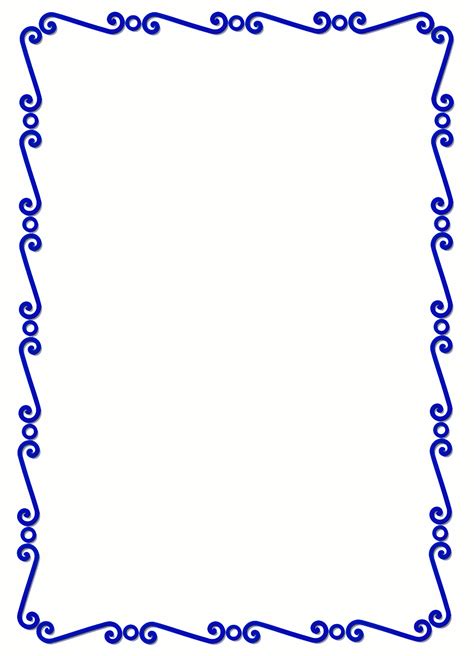If you're looking to add a professional touch to your Microsoft Word documents, a well-designed border can make all the difference. Borders can help to frame your content, add visual appeal, and even convey a sense of personality or brand identity. In this article, we'll explore 10 pre-made Microsoft Word borders templates that you can use to elevate your documents.
Why Use Pre-Made Borders Templates?
Before we dive into the templates, let's quickly discuss why using pre-made borders templates can be a good idea. Here are a few benefits:
- Time-saving: Creating a border from scratch can be time-consuming, especially if you're not familiar with Microsoft Word's design tools. Pre-made templates save you time and effort.
- Consistency: Pre-made templates ensure consistency in your document's design, which is essential for creating a professional look.
- Variety: With pre-made templates, you have access to a wide range of border designs, which can help you to find the perfect fit for your document.
10 Pre-Made Microsoft Word Borders Templates
Here are 10 pre-made Microsoft Word borders templates that you can use to add a professional touch to your documents:
Template 1: Classic Frame

This classic frame border is a timeless choice that works well for formal documents, such as reports, proposals, and academic papers.
How to Use:
- Go to the "Design" tab in Microsoft Word.
- Click on the "Page Borders" button.
- Select the "Classic Frame" template.
- Customize the border as needed.
Template 2: Modern Lines

This modern lines border is perfect for contemporary documents, such as brochures, flyers, and social media graphics.
How to Use:
- Go to the "Design" tab in Microsoft Word.
- Click on the "Page Borders" button.
- Select the "Modern Lines" template.
- Customize the border as needed.
Template 3: Floral Pattern

This floral pattern border is ideal for creative documents, such as invitations, greeting cards, and scrapbook pages.
How to Use:
- Go to the "Design" tab in Microsoft Word.
- Click on the "Page Borders" button.
- Select the "Floral Pattern" template.
- Customize the border as needed.
Template 4: Geometric Shapes

This geometric shapes border is perfect for technical documents, such as diagrams, charts, and infographics.
How to Use:
- Go to the "Design" tab in Microsoft Word.
- Click on the "Page Borders" button.
- Select the "Geometric Shapes" template.
- Customize the border as needed.
Template 5: Hand-Drawn

This hand-drawn border is ideal for personal documents, such as journals, diaries, and letters.
How to Use:
- Go to the "Design" tab in Microsoft Word.
- Click on the "Page Borders" button.
- Select the "Hand-Drawn" template.
- Customize the border as needed.
Template 6: Holiday Theme

This holiday theme border is perfect for seasonal documents, such as Christmas cards, Easter baskets, and Halloween decorations.
How to Use:
- Go to the "Design" tab in Microsoft Word.
- Click on the "Page Borders" button.
- Select the "Holiday Theme" template.
- Customize the border as needed.
Template 7: Minimalist

This minimalist border is ideal for simple documents, such as resumes, invoices, and receipts.
How to Use:
- Go to the "Design" tab in Microsoft Word.
- Click on the "Page Borders" button.
- Select the "Minimalist" template.
- Customize the border as needed.
Template 8: Nature-Inspired

This nature-inspired border is perfect for outdoor-themed documents, such as camping trip itineraries, hiking guides, and gardening journals.
How to Use:
- Go to the "Design" tab in Microsoft Word.
- Click on the "Page Borders" button.
- Select the "Nature-Inspired" template.
- Customize the border as needed.
Template 9: Ornate Frame

This ornate frame border is ideal for formal documents, such as wedding invitations, anniversaries, and special occasions.
How to Use:
- Go to the "Design" tab in Microsoft Word.
- Click on the "Page Borders" button.
- Select the "Ornate Frame" template.
- Customize the border as needed.
Template 10: Watercolor

This watercolor border is perfect for artistic documents, such as art portfolios, design proposals, and creative writing samples.
How to Use:
- Go to the "Design" tab in Microsoft Word.
- Click on the "Page Borders" button.
- Select the "Watercolor" template.
- Customize the border as needed.
Gallery of Microsoft Word Borders Templates






FAQs
How do I apply a border to my Microsoft Word document?
+To apply a border to your Microsoft Word document, go to the "Design" tab, click on the "Page Borders" button, and select a template from the list.
Can I customize the border templates?
+Are the border templates compatible with all versions of Microsoft Word?
+The border templates are compatible with Microsoft Word 2010 and later versions. If you're using an earlier version, you may need to use a different method to apply borders to your document.
Conclusion
In this article, we've explored 10 pre-made Microsoft Word borders templates that you can use to add a professional touch to your documents. Whether you're creating a formal report, a creative design, or a personal journal, these templates can help you to create a visually appealing and well-designed document. Remember to customize the templates to fit your needs, and don't hesitate to experiment with different designs and styles.