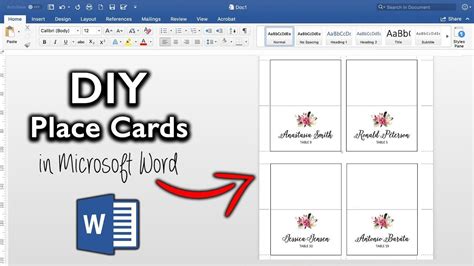In the world of event planning, attention to detail is crucial. One often overlooked aspect of event decor is the place card. A well-designed place card can add a touch of elegance and personality to any table setting. Microsoft Word is a versatile tool that can help you create beautiful and functional place cards. In this article, we will explore five ways to create Microsoft Word foldable place cards that will impress your guests.
Foldable place cards are a great way to add a personal touch to your event. They can be customized to match your theme, and they provide a unique way to display your guests' names. With Microsoft Word, you can create professional-looking foldable place cards that will make your event stand out.
Why Use Microsoft Word for Place Cards?
Before we dive into the tutorials, let's explore why Microsoft Word is an excellent choice for creating place cards. Microsoft Word is a powerful word processing software that offers a wide range of features and tools. Here are a few reasons why you should use Microsoft Word for your place cards:
- Ease of use: Microsoft Word is a user-friendly software that is easy to navigate, even for those who are not tech-savvy.
- Customization options: Microsoft Word offers a wide range of customization options, including fonts, colors, and graphics.
- Precision: Microsoft Word allows you to be precise with your design, ensuring that your place cards are accurate and professional-looking.
- Cost-effective: Microsoft Word is a cost-effective solution for creating place cards, eliminating the need for expensive design software or outsourcing to a professional designer.
Method 1: Creating a Basic Foldable Place Card
In this tutorial, we will create a basic foldable place card using Microsoft Word. This method is perfect for those who want a simple yet elegant design.
Creating a Basic Foldable Place Card

To create a basic foldable place card, follow these steps:
- Open Microsoft Word and create a new document.
- Set the page orientation to landscape and the paper size to 5.5 x 8.5 inches.
- Create a table with two columns and two rows.
- Merge the cells in the top row to create a header for your place card.
- Type in your guest's name and any other relevant information, such as their title or table number.
- Use the built-in font styles and colors to customize your design.
- Save your document and print it on cardstock or paper.
Method 2: Adding Graphics and Images
In this tutorial, we will take our basic foldable place card design and add some graphics and images to make it more visually appealing.
Adding Graphics and Images to Your Foldable Place Card

To add graphics and images to your foldable place card, follow these steps:
- Open your basic foldable place card design in Microsoft Word.
- Click on the "Insert" tab and select "Picture."
- Choose a graphic or image that matches your event theme.
- Resize the graphic or image to fit your design.
- Use the "Wrap Text" feature to ensure that your text wraps around the graphic or image.
- Use the "Align" feature to align your graphic or image with your text.
- Save your document and print it on cardstock or paper.
Method 3: Creating a Tent-Style Foldable Place Card
In this tutorial, we will create a tent-style foldable place card that can be folded into a triangle.
Creating a Tent-Style Foldable Place Card

To create a tent-style foldable place card, follow these steps:
- Open Microsoft Word and create a new document.
- Set the page orientation to landscape and the paper size to 8.5 x 11 inches.
- Create a table with two columns and three rows.
- Merge the cells in the top row to create a header for your place card.
- Type in your guest's name and any other relevant information, such as their title or table number.
- Use the built-in font styles and colors to customize your design.
- Save your document and print it on cardstock or paper.
Method 4: Adding a Photo to Your Foldable Place Card
In this tutorial, we will add a photo to our foldable place card design to make it more personalized.
Adding a Photo to Your Foldable Place Card

To add a photo to your foldable place card, follow these steps:
- Open your foldable place card design in Microsoft Word.
- Click on the "Insert" tab and select "Picture."
- Choose a photo that matches your event theme.
- Resize the photo to fit your design.
- Use the "Wrap Text" feature to ensure that your text wraps around the photo.
- Use the "Align" feature to align your photo with your text.
- Save your document and print it on cardstock or paper.
Method 5: Creating a Foldable Place Card with a Pocket
In this tutorial, we will create a foldable place card with a pocket that can hold a gift card or other small item.
Creating a Foldable Place Card with a Pocket

To create a foldable place card with a pocket, follow these steps:
- Open Microsoft Word and create a new document.
- Set the page orientation to landscape and the paper size to 8.5 x 11 inches.
- Create a table with two columns and four rows.
- Merge the cells in the top row to create a header for your place card.
- Type in your guest's name and any other relevant information, such as their title or table number.
- Use the built-in font styles and colors to customize your design.
- Create a pocket by adding a rectangle shape to your design.
- Save your document and print it on cardstock or paper.
Gallery of Foldable Place Card Designs






Frequently Asked Questions
What is the best paper to use for foldable place cards?
+The best paper to use for foldable place cards is cardstock or paper with a weight of at least 80 gsm.
How do I print my foldable place cards?
+You can print your foldable place cards on a home printer or take them to a professional printing service.
Can I customize my foldable place cards with my own graphics and images?
+Yes, you can customize your foldable place cards with your own graphics and images using Microsoft Word.
We hope this article has inspired you to create your own unique foldable place cards using Microsoft Word. With these five methods, you can create beautiful and functional place cards that will add a personal touch to your event. Don't forget to share your creations with us on social media using the hashtag #foldableplacecards. Happy crafting!