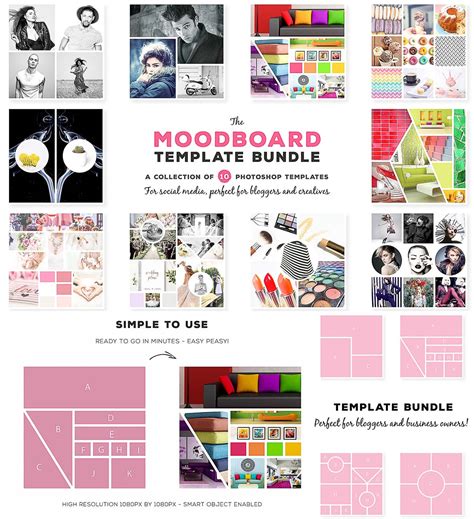In the realm of creative expression, a mood board is a powerful tool that helps individuals convey their ideas, emotions, and vision in a visually stunning way. Whether you're a designer, artist, or simply someone looking to explore your creativity, creating a mood board can be an incredibly fulfilling experience. And, with Google Slides, you can easily create a professional-looking mood board without needing extensive design knowledge. Here's how you can create a mood board with Google Slides template.
What is a Mood Board?
Before we dive into the creation process, let's first understand what a mood board is. A mood board is a visual representation of a concept, idea, or theme. It's a collage of images, colors, textures, and other elements that evoke a particular feeling or mood. Mood boards are commonly used in various creative fields, such as graphic design, interior design, fashion, and even film and television production.
Benefits of Using Google Slides Template
Using Google Slides to create a mood board offers several advantages. For one, it's free and easily accessible online. You can also collaborate with others in real-time, making it an excellent tool for team projects. Additionally, Google Slides provides a range of templates and design tools that can help you create a professional-looking mood board without needing extensive design experience.

5 Ways to Create a Mood Board with Google Slides Template
Now that we've covered the basics, let's explore five ways to create a mood board with Google Slides template.
1. Choose a Template
Google Slides offers a wide range of templates that can help you get started with your mood board. To access the templates, follow these steps:
- Open Google Slides and click on the "Template" button.
- Browse through the various template categories, such as "Design," "Education," or "Personal."
- Select a template that resonates with your mood board concept.

2. Add Images and Text
Once you've selected a template, it's time to add images and text that reflect your mood board concept. You can use the following methods to add images:
- Upload your own images from your computer or Google Drive.
- Use the "Search" function to find images online.
- Utilize the "Unsplash" or "Pexels" add-ons to access a vast library of high-resolution images.
To add text, simply click on the "Text" button and start typing. You can adjust the font, size, color, and alignment to match your mood board's aesthetic.

3. Experiment with Colors and Textures
Colors and textures can greatly impact the mood and atmosphere of your mood board. Google Slides offers a range of color palettes and texture options that you can use to enhance your design.
- To add a color palette, click on the "Color palette" button and select a pre-designed palette or create your own custom palette.
- To add textures, click on the "Texture" button and choose from a variety of options, such as wood, fabric, or stone.

4. Arrange and Rearrange Elements
Once you've added images, text, colors, and textures, it's time to arrange and rearrange the elements to create a visually appealing composition.
- Use the drag-and-drop function to move elements around the slide.
- Adjust the size and alignment of elements to create a balanced composition.

5. Finalize and Share
Once you're satisfied with your mood board, it's time to finalize and share it with others.
- Click on the "File" button and select "Download" to save your mood board as a PDF or JPEG file.
- Share your mood board with others by clicking on the "Share" button and entering their email addresses.

Gallery of Mood Board Inspiration






FAQs
What is a mood board?
+A mood board is a visual representation of a concept, idea, or theme. It's a collage of images, colors, textures, and other elements that evoke a particular feeling or mood.
Why use Google Slides to create a mood board?
+Google Slides is a free and easily accessible online tool that offers a range of templates and design tools. It's an excellent choice for creating a mood board, especially for those who are new to design or don't have extensive design experience.
How do I share my mood board with others?
+You can share your mood board with others by clicking on the "Share" button and entering their email addresses. You can also download your mood board as a PDF or JPEG file and share it via email or social media.
We hope this article has inspired you to create your own mood board with Google Slides template. Remember to experiment with different colors, textures, and images to create a unique and visually stunning composition. Happy designing!