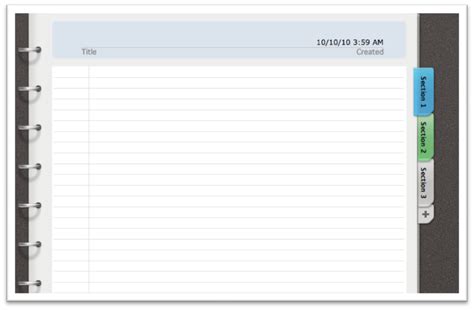The nostalgia of notebook paper! Who doesn't love the classic look and feel of lined paper? In this article, we'll explore the world of notebook paper templates for Microsoft Word, and show you how to create your own custom templates.
What is Notebook Paper?
Notebook paper, also known as lined paper, is a type of paper that features horizontal lines, usually with a margin on the left side. The lines are spaced evenly apart, allowing writers to keep their writing neat and organized. Notebook paper is commonly used for note-taking, journaling, and writing essays.
Benefits of Using Notebook Paper Templates
Using notebook paper templates in Microsoft Word offers several benefits:
- Improved organization: Notebook paper templates help you keep your writing organized and easy to read.
- Increased productivity: With a clear and structured layout, you can focus on writing without worrying about formatting.
- Customization: You can create custom templates to suit your writing style and preferences.
- Consistency: Notebook paper templates ensure that your writing has a consistent look and feel.
How to Create a Notebook Paper Template in Microsoft Word
Creating a notebook paper template in Microsoft Word is a straightforward process. Here's a step-by-step guide:
- Open Microsoft Word and create a new document.
- Go to the "Layout" tab and click on "Page Setup."
- In the "Page Setup" dialog box, select "Custom" under "Page Size" and enter the dimensions you prefer for your notebook paper template.
- Click on "OK" to apply the changes.
- To create the lines, go to the "Home" tab and click on "Borders and Shading."
- In the "Borders and Shading" dialog box, select "Custom" under "Line" and choose a line style, color, and spacing.
- To create the margin, go to the "Layout" tab and click on "Margins."
- In the "Margins" dialog box, enter the margin settings you prefer.
- Click on "OK" to apply the changes.
Customizing Your Notebook Paper Template
To make your notebook paper template more visually appealing, you can add custom elements such as:
- Headers and footers: Add your name, date, or a title to the top or bottom of the page.
- Images: Insert images or icons to break up the text and make the template more engaging.
- Color schemes: Use different colors for the lines, margins, and text to create a unique look.

Pre-Made Notebook Paper Templates for Microsoft Word
If you don't want to create your own notebook paper template from scratch, you can use pre-made templates available online. Here are a few resources:
- Microsoft Word templates: Microsoft offers a range of free templates, including notebook paper templates.
- Template websites: Websites like Template.net and Vertex42 offer a wide range of notebook paper templates for Microsoft Word.
- Google search: Simply search for "notebook paper template Microsoft Word" to find more templates.
Tips for Using Notebook Paper Templates
Here are some tips for using notebook paper templates effectively:
- Use a consistent font: Choose a font that's easy to read and use it consistently throughout your writing.
- Adjust the line spacing: Adjust the line spacing to suit your writing style and preferences.
- Use headings and subheadings: Use headings and subheadings to break up the text and create a clear structure.
Conclusion
Notebook paper templates are a great way to add some personality to your writing while keeping your work organized and easy to read. With Microsoft Word, you can create custom templates to suit your writing style and preferences. Whether you're a student, writer, or simply someone who loves to journal, notebook paper templates are a great tool to have in your writing arsenal.





What is notebook paper?
+Notebook paper is a type of paper that features horizontal lines, usually with a margin on the left side. The lines are spaced evenly apart, allowing writers to keep their writing neat and organized.
How do I create a notebook paper template in Microsoft Word?
+To create a notebook paper template in Microsoft Word, go to the "Layout" tab and click on "Page Setup." Then, select "Custom" under "Page Size" and enter the dimensions you prefer. Create the lines by going to the "Home" tab and clicking on "Borders and Shading." Finally, adjust the margin settings to complete your template.
Where can I find pre-made notebook paper templates for Microsoft Word?
+You can find pre-made notebook paper templates for Microsoft Word on websites like Template.net and Vertex42. Microsoft also offers a range of free templates, including notebook paper templates.