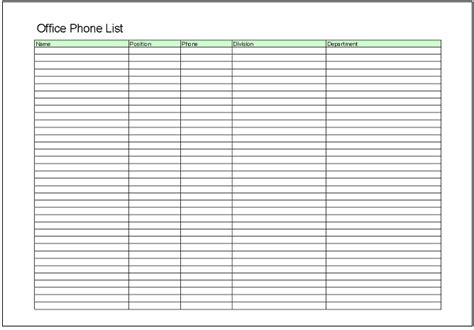In today's digital age, having a well-organized phone list is crucial for both personal and professional purposes. A disorganized phone list can lead to missed calls, lost connections, and a significant amount of time wasted searching for the right contact information. Fortunately, Microsoft Excel offers a powerful tool to help you manage your phone list efficiently. In this article, we will explore five ways to organize your phone list using an Excel template.
Having a well-organized phone list is essential for several reasons. Firstly, it helps you quickly find the contact information of friends, family, colleagues, or clients. Secondly, it enables you to keep track of important phone numbers, such as emergency services or frequently called businesses. Lastly, a well-organized phone list makes it easier to share contact information with others, whether it's through email or messaging apps.
The Benefits of Using an Excel Template
Using an Excel template to organize your phone list offers several benefits. Firstly, Excel provides a customizable and flexible platform to create a template that suits your specific needs. Secondly, Excel templates can be easily shared and accessed by multiple users, making it an ideal solution for teams or organizations. Lastly, Excel templates can be automatically updated, ensuring that your phone list remains up-to-date and accurate.
5 Ways to Organize Your Phone List with Excel Template
1. Create a Basic Phone List Template
To create a basic phone list template in Excel, start by opening a new workbook and setting up the following columns:
- Name: This column will store the names of your contacts.
- Phone Number: This column will store the phone numbers of your contacts.
- Email: This column will store the email addresses of your contacts.
- Category: This column will store the category of your contacts, such as friends, family, or colleagues.
You can then add rows to the template and start filling in the information for each contact.

2. Use Drop-Down Menus for Categorization
To make your phone list more organized, you can use drop-down menus to categorize your contacts. To do this, select the Category column and go to the Data tab in Excel. Click on Data Validation and select List from the drop-down menu. Then, enter the categories you want to use, such as friends, family, or colleagues.

3. Add a Search Function
To make it easier to find specific contacts in your phone list, you can add a search function using Excel's FILTER function. To do this, select the entire phone list and go to the Data tab in Excel. Click on Filter and select Filter from the drop-down menu. Then, enter the search criteria you want to use, such as a name or phone number.

4. Use Conditional Formatting for Highlights
To highlight important contacts or phone numbers in your phone list, you can use conditional formatting in Excel. To do this, select the entire phone list and go to the Home tab in Excel. Click on Conditional Formatting and select Highlight Cells Rules from the drop-down menu. Then, select the formatting rule you want to apply, such as highlighting cells that contain a specific word or phrase.

5. Create a Dashboard for Quick Access
To create a dashboard for quick access to your phone list, you can use Excel's PivotTable function. To do this, select the entire phone list and go to the Insert tab in Excel. Click on PivotTable and select PivotTable from the drop-down menu. Then, select the fields you want to display in the dashboard, such as name, phone number, and category.

Gallery of Excel Phone List Templates





Frequently Asked Questions
What is the best way to organize a phone list in Excel?
+The best way to organize a phone list in Excel is to use a template that includes columns for name, phone number, email, and category. You can also use drop-down menus, search functions, and conditional formatting to make the list more organized and easy to use.
How do I create a dashboard for quick access to my phone list in Excel?
+To create a dashboard for quick access to your phone list in Excel, you can use the PivotTable function. Select the entire phone list and go to the Insert tab in Excel. Click on PivotTable and select PivotTable from the drop-down menu. Then, select the fields you want to display in the dashboard, such as name, phone number, and category.
Can I use Excel to manage multiple phone lists?
+Yes, you can use Excel to manage multiple phone lists. You can create separate worksheets for each phone list and use the same template and formatting rules for each list. You can also use Excel's filtering and sorting functions to quickly switch between different phone lists.
In conclusion, organizing your phone list with an Excel template is a great way to keep your contacts organized and easily accessible. By using the five methods outlined in this article, you can create a customizable and flexible phone list that meets your specific needs. Whether you're managing a personal phone list or a large database of contacts for your business, Excel provides the tools and features you need to stay organized and productive.