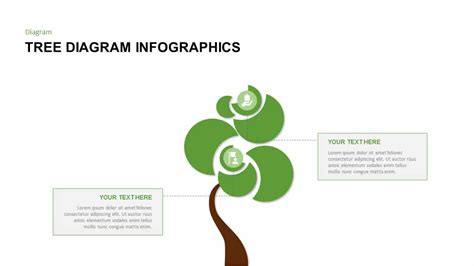The Powerpoint Tree Diagram Template is a versatile tool for creating visual representations of complex data, processes, and relationships. A tree diagram, also known as a hierarchical diagram, is a type of chart that displays the relationships between various elements, with the most general elements at the top and the most specific elements at the bottom.
Why Use a Tree Diagram Template in Powerpoint?
Tree diagrams are useful for various purposes, such as:
- Organizing large amounts of data into a clear and concise format
- Visualizing hierarchical relationships between elements
- Creating a clear and concise presentation of complex information
- Facilitating decision-making and problem-solving
- Communicating complex ideas to a wide audience
How to Create a Tree Diagram in Powerpoint
To create a tree diagram in Powerpoint, follow these steps:
- Determine the purpose of the tree diagram: Before creating the diagram, define the purpose and scope of the project. This will help you determine the type of data to include and the level of detail required.
- Gather data: Collect the necessary data and information to include in the diagram. This may involve researching, brainstorming, or consulting with experts.
- Choose a template: Select a Powerpoint template that suits your needs. You can use a pre-designed template or create a custom template from scratch.
- Design the diagram: Use the Powerpoint drawing tools to create the tree diagram. Start with the most general elements at the top and work your way down to the most specific elements.
- Add labels and descriptions: Add labels and descriptions to each element to provide context and clarity.
- Customize the design: Customize the design of the diagram to suit your needs. Use colors, fonts, and other visual elements to make the diagram visually appealing.
Types of Tree Diagrams
There are several types of tree diagrams, including:
- Organization charts: Show the hierarchical structure of an organization, including departments, teams, and individuals.
- Decision trees: Illustrate the decision-making process, including options, outcomes, and probabilities.
- Flowcharts: Display the steps involved in a process, including decisions, actions, and outcomes.
- Mind maps: Visualize ideas, concepts, and relationships in a non-linear format.
Benefits of Using a Tree Diagram Template
Using a tree diagram template in Powerpoint offers several benefits, including:
- Improved clarity: Tree diagrams help to clarify complex information and relationships.
- Increased efficiency: Tree diagrams can help to streamline decision-making and problem-solving.
- Enhanced communication: Tree diagrams facilitate communication by providing a clear and concise visual representation of complex information.
- Customization: Powerpoint templates allow you to customize the design and layout of the diagram to suit your needs.
Tips for Creating an Effective Tree Diagram
To create an effective tree diagram, follow these tips:
- Keep it simple: Avoid cluttering the diagram with too much information. Keep the design simple and concise.
- Use clear labels: Use clear and concise labels to describe each element.
- Use colors and visuals: Use colors and visual elements to make the diagram visually appealing.
- Test and refine: Test the diagram with a small audience and refine it based on feedback.
Powerpoint Tree Diagram Template Example
Here is an example of a Powerpoint tree diagram template:

This template shows a hierarchical structure of an organization, including departments, teams, and individuals.
Gallery of Tree Diagram Templates






FAQ
Q: What is a tree diagram? A: A tree diagram is a type of chart that displays the relationships between various elements, with the most general elements at the top and the most specific elements at the bottom.
Q: What are the benefits of using a tree diagram template? A: The benefits of using a tree diagram template include improved clarity, increased efficiency, enhanced communication, and customization.
Q: How do I create a tree diagram in Powerpoint? A: To create a tree diagram in Powerpoint, determine the purpose of the diagram, gather data, choose a template, design the diagram, add labels and descriptions, and customize the design.