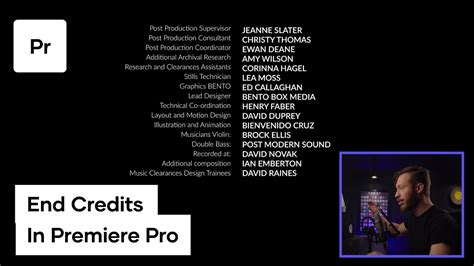As a filmmaker or videographer, you know how important it is to give credit where credit is due. Rolling credits are a staple in the film industry, providing a way to acknowledge the hard work and dedication of the cast and crew. However, creating rolling credits can be a tedious and time-consuming process, especially if you're doing it manually. Luckily, Adobe Premiere Pro offers a range of tools and templates to help you create rolling credits quickly and easily.
What are Rolling Credits?
Rolling credits, also known as end credits or closing credits, are the text-based credits that appear at the end of a film, television show, or video. They typically include the names of the cast and crew, as well as any other relevant information, such as production companies, sponsors, or copyright notices.
Why Use a Premiere Pro Template?
Using a Premiere Pro template for rolling credits can save you a significant amount of time and effort. With a pre-designed template, you can quickly and easily create professional-looking credits without having to start from scratch. This can be especially useful if you're working on a tight deadline or need to create credits for multiple projects.
How to Create Rolling Credits Fast with Premiere Pro Template
In this article, we'll show you how to create rolling credits quickly and easily using a Premiere Pro template. We'll cover the following topics:
- Choosing a template
- Customizing the template
- Adding text and images
- Animating the credits
- Exporting the final product
Choosing a Template
To get started, you'll need to choose a template for your rolling credits. Premiere Pro offers a range of built-in templates that you can use, or you can download a third-party template from a website like Creative Market or TemplateMonster.
To access the built-in templates, follow these steps:
- Open Premiere Pro and create a new project.
- Go to the "Window" menu and select "Essential Graphics."
- In the Essential Graphics panel, click on the "Templates" tab.
- Browse through the available templates and select the one that best suits your needs.
Customizing the Template
Once you've chosen a template, you can customize it to fit your needs. This may include changing the font, color, and layout of the credits.
To customize the template, follow these steps:
- Select the template in the Essential Graphics panel.
- Go to the "Edit" tab and select "Edit Template."
- Make any desired changes to the template, such as changing the font or color.
- Click "Save" to save your changes.
Adding Text and Images
With your template customized, you can now add text and images to your rolling credits. To add text, follow these steps:
- Select the template in the Essential Graphics panel.
- Go to the "Text" tab and select "Add Text."
- Type in the text you want to add, such as the names of the cast and crew.
- Use the formatting options to adjust the font, size, and color of the text.
To add images, follow these steps:
- Select the template in the Essential Graphics panel.
- Go to the "Media" tab and select "Add Media."
- Choose the image you want to add, such as a logo or a photo.
- Use the formatting options to adjust the size and position of the image.
Animating the Credits
To make your rolling credits more engaging, you can add animation. To animate the credits, follow these steps:
- Select the template in the Essential Graphics panel.
- Go to the "Animation" tab and select "Add Animation."
- Choose the animation you want to use, such as a fade-in or a slide-in.
- Use the animation controls to adjust the timing and duration of the animation.
Exporting the Final Product
With your rolling credits created, you can now export the final product. To export the credits, follow these steps:
- Go to the "File" menu and select "Export."
- Choose the export settings you want to use, such as the resolution and frame rate.
- Click "Export" to export the credits.
Tips:
- Use a consistent font and layout throughout the credits to create a professional look.
- Keep the credits concise and easy to read.
- Use animation to make the credits more engaging.
- Export the credits in a format that is compatible with your final product, such as a video file or a still image.
By following these steps and tips, you can create rolling credits quickly and easily using a Premiere Pro template. This can help you save time and effort, while also creating professional-looking credits that will enhance your final product.

Premiere Pro Template for Rolling Credits: Benefits and Features
Using a Premiere Pro template for rolling credits can offer a range of benefits and features, including:
- Time-saving: With a pre-designed template, you can create rolling credits quickly and easily, saving you time and effort.
- Professional look: Premiere Pro templates are designed to create professional-looking credits that will enhance your final product.
- Customization: You can customize the template to fit your needs, including changing the font, color, and layout of the credits.
- Animation: You can add animation to the credits to make them more engaging.
- Compatibility: Premiere Pro templates are compatible with a range of file formats, making it easy to export the credits in the format you need.
By using a Premiere Pro template for rolling credits, you can create professional-looking credits quickly and easily, while also saving time and effort.
Common Mistakes to Avoid When Creating Rolling Credits
When creating rolling credits, there are several common mistakes to avoid, including:
- Inconsistent formatting: Make sure to use a consistent font and layout throughout the credits to create a professional look.
- Too much information: Keep the credits concise and easy to read.
- Poor animation: Use animation to make the credits more engaging, but avoid over-animating or using distracting animations.
- Incompatible file formats: Make sure to export the credits in a format that is compatible with your final product.
By avoiding these common mistakes, you can create professional-looking rolling credits that will enhance your final product.
Conclusion
Creating rolling credits can be a tedious and time-consuming process, but by using a Premiere Pro template, you can create professional-looking credits quickly and easily. By following the steps and tips outlined in this article, you can create rolling credits that will enhance your final product and give credit where credit is due.






FAQs
Q: What is the best way to create rolling credits in Premiere Pro? A: The best way to create rolling credits in Premiere Pro is to use a pre-designed template. This can save you time and effort, while also creating professional-looking credits.
Q: How do I customize a Premiere Pro template for rolling credits? A: To customize a Premiere Pro template for rolling credits, go to the "Edit" tab and select "Edit Template." Make any desired changes to the template, such as changing the font or color.
Q: Can I add animation to my rolling credits in Premiere Pro? A: Yes, you can add animation to your rolling credits in Premiere Pro. To animate the credits, go to the "Animation" tab and select "Add Animation." Choose the animation you want to use, such as a fade-in or a slide-in.
Q: What file format should I export my rolling credits in? A: The file format you should export your rolling credits in will depend on your final product. Make sure to export the credits in a format that is compatible with your final product.
What is the best way to create rolling credits in Premiere Pro?
+The best way to create rolling credits in Premiere Pro is to use a pre-designed template. This can save you time and effort, while also creating professional-looking credits.
How do I customize a Premiere Pro template for rolling credits?
+To customize a Premiere Pro template for rolling credits, go to the "Edit" tab and select "Edit Template." Make any desired changes to the template, such as changing the font or color.
Can I add animation to my rolling credits in Premiere Pro?
+Yes, you can add animation to your rolling credits in Premiere Pro. To animate the credits, go to the "Animation" tab and select "Add Animation." Choose the animation you want to use, such as a fade-in or a slide-in.
What file format should I export my rolling credits in?
+The file format you should export your rolling credits in will depend on your final product. Make sure to export the credits in a format that is compatible with your final product.