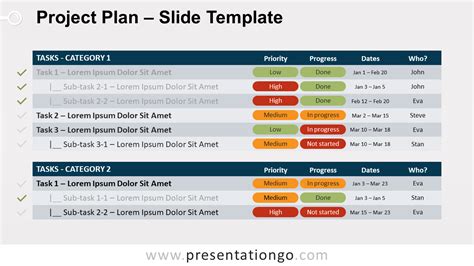Project management is a crucial aspect of any successful endeavor, whether it's a personal or professional undertaking. One of the key elements of effective project management is creating a comprehensive project plan. A well-crafted project plan serves as a roadmap, guiding stakeholders through the project's lifecycle and ensuring everyone is on the same page. In recent years, Google Slides has emerged as a popular platform for creating project plans, thanks to its collaborative features, ease of use, and accessibility. In this article, we'll explore how to create a project plan template in Google Slides, making it easy for you to manage your projects efficiently.
What is a Project Plan Template?
A project plan template is a pre-designed document that outlines the structure and content of a project plan. It typically includes sections for project scope, objectives, timelines, resources, and budgets. A project plan template helps project managers create a comprehensive plan quickly and efficiently, ensuring that all essential elements are included.
Benefits of Using Google Slides for Project Planning
Google Slides offers several benefits for project planning, including:
- Collaboration: Google Slides allows real-time collaboration, making it easy to work with team members and stakeholders.
- Accessibility: Google Slides is cloud-based, ensuring that your project plan is accessible from anywhere, at any time.
- Flexibility: Google Slides offers a range of templates and customization options, allowing you to create a project plan that meets your specific needs.
- Revision history: Google Slides keeps a record of all changes, making it easy to track revisions and maintain version control.
Creating a Project Plan Template in Google Slides
Creating a project plan template in Google Slides is a straightforward process. Here's a step-by-step guide to get you started:

Step 1: Choose a Template
Google Slides offers a range of templates to help you get started. You can choose a pre-designed template or start from scratch. For a project plan template, select the "Business" or "Education" template category.
Step 2: Set Up Your Slide
Create a new slide and set up the layout. You can use the default layout or create a custom layout to suit your needs. Consider adding sections for:
- Project title and description
- Project scope and objectives
- Timelines and milestones
- Resources and budgets
- Risks and assumptions

Step 3: Add Content
Add content to each section, using tables, charts, and images to help illustrate key points. Consider adding:
- Project goals and objectives
- Task lists and timelines
- Resource allocation and budgets
- Risk assessments and mitigation strategies

Step 4: Customize and Refine
Customize your template to suit your project's specific needs. Refine the layout, add or remove sections, and adjust the formatting to ensure your project plan is clear and concise.

Best Practices for Creating a Project Plan Template
When creating a project plan template in Google Slides, keep the following best practices in mind:
- Keep it simple: Avoid clutter and keep your template simple and easy to use.
- Use clear headings: Use clear headings and concise language to ensure your project plan is easy to understand.
- Use visuals: Use tables, charts, and images to help illustrate key points and make your project plan more engaging.
- Collaborate: Collaborate with team members and stakeholders to ensure your project plan meets everyone's needs.
Project Plan Template Examples
Here are some examples of project plan templates in Google Slides:
- Simple Project Plan Template: A basic template for small projects, including sections for project scope, objectives, timelines, and resources.
- Agile Project Plan Template: A template designed for agile projects, including sections for user stories, sprints, and iterations.
- Waterfall Project Plan Template: A template designed for waterfall projects, including sections for project scope, timelines, and milestones.

Conclusion
Creating a project plan template in Google Slides is a straightforward process that can help you manage your projects efficiently. By following the steps outlined in this article, you can create a comprehensive project plan that meets your specific needs. Remember to keep your template simple, use clear headings, and collaborate with team members and stakeholders. With a well-crafted project plan template, you'll be well on your way to delivering successful projects.
Gallery of Project Plan Templates






What is a project plan template?
+A project plan template is a pre-designed document that outlines the structure and content of a project plan.
What are the benefits of using Google Slides for project planning?
+Google Slides offers several benefits for project planning, including collaboration, accessibility, flexibility, and revision history.
How do I create a project plan template in Google Slides?
+Create a new slide, set up the layout, add content, and customize your template to suit your project's specific needs.