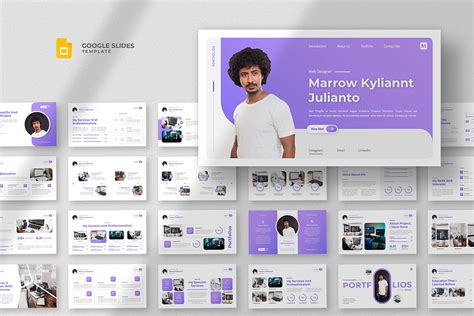When it comes to creating a perfect resume, there are many options available, but using a Google Slides template can be a great way to stand out from the crowd. With Google Slides, you can create a visually appealing and well-structured resume that will help you make a great impression on potential employers. In this article, we will discuss five ways to create a perfect resume using a Google Slides template.
A perfect resume is one that effectively communicates your skills, experience, and achievements to potential employers. It should be visually appealing, easy to read, and tailored to the specific job you are applying for. With Google Slides, you can create a resume that meets all these criteria and more.
Google Slides is a free online presentation software that allows you to create and edit presentations online. It is similar to Microsoft PowerPoint, but it is web-based and can be accessed from anywhere. One of the best things about Google Slides is that it has a wide range of templates and design tools that can help you create a professional-looking resume.
Way 1: Choose a Pre-Made Google Slides Resume Template

The first step in creating a perfect resume with Google Slides is to choose a pre-made template. Google Slides has a wide range of templates that you can use to create a resume. These templates are designed to be visually appealing and easy to use. You can browse through the template gallery and choose a template that suits your needs.
To access the template gallery, follow these steps:
- Go to Google Slides and sign in to your Google account.
- Click on the "Template" button in the top left corner of the screen.
- Browse through the template gallery and choose a resume template that you like.
- Click on the template to open it in Google Slides.
Customizing the Template
Once you have chosen a template, you can customize it to fit your needs. You can change the layout, add or remove sections, and add your own content. Google Slides has a wide range of design tools that can help you customize your template.
To customize your template, follow these steps:
- Click on the section that you want to customize.
- Use the design tools to change the layout, font, and color.
- Add your own content to the section.
Way 2: Use Google Slides Add-Ons to Enhance Your Resume

Google Slides has a wide range of add-ons that can help you enhance your resume. Add-ons are third-party tools that can be integrated into Google Slides to add new features and functionality.
To access the add-ons, follow these steps:
- Go to Google Slides and sign in to your Google account.
- Click on the "Add-ons" button in the top right corner of the screen.
- Browse through the add-on gallery and choose an add-on that you like.
- Click on the add-on to install it.
Some popular add-ons for Google Slides include:
- Resume.io: This add-on allows you to create a resume from scratch using a pre-made template.
- Enhance: This add-on allows you to add animations and transitions to your resume.
- Font Awesome: This add-on allows you to add icons and graphics to your resume.
Using Add-Ons to Enhance Your Resume
Once you have installed an add-on, you can use it to enhance your resume. For example, you can use the Resume.io add-on to create a resume from scratch using a pre-made template.
To use an add-on, follow these steps:
- Click on the add-on button in the top right corner of the screen.
- Choose the add-on that you want to use.
- Follow the instructions to use the add-on.
Way 3: Use Images and Icons to Make Your Resume Stand Out
Images and icons can be a great way to make your resume stand out. Google Slides has a wide range of images and icons that you can use to add visual interest to your resume.
To add an image or icon to your resume, follow these steps:
- Click on the section where you want to add the image or icon.
- Click on the "Insert" button in the top menu bar.
- Choose the type of image or icon that you want to add.
- Browse through the image or icon gallery and choose the one that you like.
- Click on the image or icon to add it to your resume.
Using Images and Icons to Add Visual Interest
Once you have added an image or icon to your resume, you can use it to add visual interest. For example, you can use an image to break up a block of text or to add a visual element to a section.
To use an image or icon to add visual interest, follow these steps:
- Click on the image or icon that you want to use.
- Use the design tools to resize and position the image or icon.
- Add text or other elements around the image or icon to create a visually appealing layout.
Way 4: Use Tables and Charts to Organize Your Content

Tables and charts can be a great way to organize your content and make your resume more visually appealing. Google Slides has a wide range of table and chart templates that you can use to add structure to your resume.
To add a table or chart to your resume, follow these steps:
- Click on the section where you want to add the table or chart.
- Click on the "Insert" button in the top menu bar.
- Choose the type of table or chart that you want to add.
- Browse through the table or chart gallery and choose the one that you like.
- Click on the table or chart to add it to your resume.
Using Tables and Charts to Organize Your Content
Once you have added a table or chart to your resume, you can use it to organize your content. For example, you can use a table to list your skills or experience.
To use a table or chart to organize your content, follow these steps:
- Click on the table or chart that you want to use.
- Use the design tools to customize the table or chart.
- Add your content to the table or chart.
Way 5: Use Google Slides Collaboration Tools to Get Feedback

Google Slides has a wide range of collaboration tools that can help you get feedback on your resume. You can use these tools to share your resume with others and get their input.
To use the collaboration tools, follow these steps:
- Click on the "Share" button in the top right corner of the screen.
- Enter the email addresses of the people you want to share your resume with.
- Choose the level of permission that you want to give them.
- Click on the "Share" button to share your resume.
Using Collaboration Tools to Get Feedback
Once you have shared your resume with others, you can use the collaboration tools to get feedback. For example, you can use the comment feature to get feedback on specific sections of your resume.
To use the collaboration tools to get feedback, follow these steps:
- Click on the comment feature in the top right corner of the screen.
- Enter your comment and click on the "Comment" button.
- Wait for others to respond to your comment.
Gallery of Google Slides Resume Templates:





By following these five ways to create a perfect resume with Google Slides template, you can create a visually appealing and well-structured resume that will help you make a great impression on potential employers. Remember to use a pre-made template, add-ons, images and icons, tables and charts, and collaboration tools to make your resume stand out.
FAQ Section:
What is Google Slides?
+Google Slides is a free online presentation software that allows you to create and edit presentations online.
How do I access Google Slides templates?
+To access Google Slides templates, go to Google Slides and sign in to your Google account. Click on the "Template" button in the top left corner of the screen and browse through the template gallery.
How do I add an image to my Google Slides resume?
+To add an image to your Google Slides resume, click on the section where you want to add the image. Click on the "Insert" button in the top menu bar and choose the type of image you want to add. Browse through the image gallery and choose the one that you like.
We hope this article has helped you to create a perfect resume with Google Slides template. If you have any questions or need further assistance, please don't hesitate to ask.