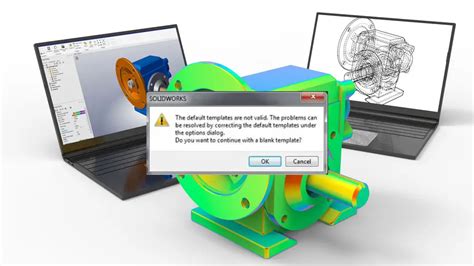If you're a regular user of SolidWorks, you're likely familiar with the convenience of using default templates to get started on new projects. However, like any software, SolidWorks is not immune to errors, and issues with default templates can be frustrating. In this article, we'll explore five ways to fix SolidWorks default templates error, so you can get back to designing and engineering with ease.
Understanding the Importance of Default Templates in SolidWorks
Before we dive into the solutions, let's quickly discuss why default templates are crucial in SolidWorks. Default templates provide a starting point for new projects, allowing you to quickly set up your design environment with pre-defined settings, such as units, drafting standards, and more. This saves time and ensures consistency across your designs.
Method 1: Resetting SolidWorks to Default Settings
One of the simplest ways to resolve issues with default templates is to reset SolidWorks to its default settings. This method will restore all settings, including default templates, to their original state.
To reset SolidWorks to default settings:
- Close SolidWorks if it's currently open.
- Go to the Start menu (Windows) or Applications folder (Mac) and find the SolidWorks icon.
- Right-click on the SolidWorks icon and select "Properties" (Windows) or "Get Info" (Mac).
- In the Properties or Get Info window, click on the "Reset" button.
- Confirm that you want to reset SolidWorks to its default settings.

Method 2: Reinstalling SolidWorks
If resetting SolidWorks to default settings doesn't resolve the issue, you may need to reinstall the software. This will replace any corrupted or damaged files that may be causing the problem.
To reinstall SolidWorks:
- Go to the SolidWorks website and download the latest version of the software.
- Run the installer and follow the prompts to reinstall SolidWorks.
- During the installation process, select the option to remove all previous versions of SolidWorks.
- Once the installation is complete, restart your computer and launch SolidWorks.

Method 3: Repairing the SolidWorks Installation
If reinstalling SolidWorks is not feasible, you can try repairing the existing installation. This method will replace any corrupted or damaged files without removing your existing settings and customizations.
To repair the SolidWorks installation:
- Go to the Start menu (Windows) or Applications folder (Mac) and find the SolidWorks icon.
- Right-click on the SolidWorks icon and select "Properties" (Windows) or "Get Info" (Mac).
- In the Properties or Get Info window, click on the "Repair" button.
- Follow the prompts to repair the SolidWorks installation.

Method 4: Restoring Default Templates from a Backup
If you've created a backup of your SolidWorks settings, including default templates, you can restore them to resolve the issue.
To restore default templates from a backup:
- Go to the SolidWorks settings folder (usually located at C:\Users<username>\AppData\Roaming\SolidWorks<version>\Settings).
- Find the backup file (usually named "SolidWorks Settings.bak") and copy it to a safe location.
- Rename the backup file to "SolidWorks Settings.xml".
- Replace the existing SolidWorks settings file with the restored backup file.
- Restart SolidWorks and check if the default templates are working correctly.

Method 5: Reconfiguring Default Templates Manually
If none of the above methods work, you can try reconfiguring the default templates manually. This involves creating a new template and setting it as the default.
To reconfigure default templates manually:
- Create a new template by going to File > New > Template.
- Set up the template with the desired settings and configurations.
- Save the template as a.prtdot file.
- Go to Tools > Options > System Options > File Locations.
- Select the "Default Template" option and browse to the location of the new template file.
- Select the new template file and click "OK".

Gallery of SolidWorks Error Solutions





Frequently Asked Questions
What are the common causes of SolidWorks default templates error?
+The common causes of SolidWorks default templates error include corrupted or damaged files, incorrect settings, and conflicts with other software.
How do I reset SolidWorks to default settings?
+To reset SolidWorks to default settings, go to the Start menu (Windows) or Applications folder (Mac) and find the SolidWorks icon. Right-click on the SolidWorks icon and select "Properties" (Windows) or "Get Info" (Mac). In the Properties or Get Info window, click on the "Reset" button.
Can I reinstall SolidWorks to fix default templates error?
+Yes, you can reinstall SolidWorks to fix default templates error. However, this method will remove all your existing settings and customizations.
In conclusion, SolidWorks default templates error can be frustrating, but there are several ways to resolve the issue. By trying out the methods outlined in this article, you should be able to fix the error and get back to designing and engineering with ease. Remember to always back up your settings and templates to avoid losing your work in case of an error.