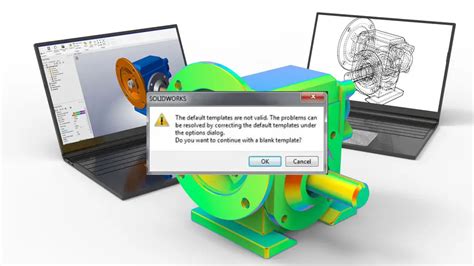Fixing the "Default Templates Not Valid" error in SolidWorks can be a frustrating experience, especially when you're in the middle of a critical project. However, don't worry, we've got you covered. In this article, we'll guide you through the steps to resolve this issue and get back to designing with ease.
Understanding the Error
The "Default Templates Not Valid" error in SolidWorks typically occurs when the software is unable to load the default templates, which are essential for creating new parts, assemblies, and drawings. This error can be caused by a variety of factors, including corrupted template files, incorrect template locations, or conflicts with other software.
Troubleshooting Steps
Before we dive into the solutions, let's try some basic troubleshooting steps to resolve the issue:
- Restart SolidWorks: Sometimes, simply restarting the software can resolve the issue. Try closing SolidWorks and reopening it to see if the error persists.
- Check Template Locations: Ensure that the template locations are set correctly in SolidWorks. To do this, go to Tools > Options > System Options > File Locations and verify that the template locations are correct.
- Repair SolidWorks Installation: If the above steps don't work, try repairing the SolidWorks installation. To do this, go to Control Panel > Programs and Features (in Windows) or Applications (in macOS), find SolidWorks, and click Repair.
Advanced Troubleshooting Steps
If the basic troubleshooting steps don't resolve the issue, let's move on to some advanced troubleshooting steps:
Resetting Template Settings
Sometimes, resetting the template settings can resolve the issue. To do this:
- Close SolidWorks.
- Go to the SolidWorks installation directory (usually
C:\Program Files\SOLIDWORKS). - Find the
Templatesfolder and rename it toTemplates OLD. - Restart SolidWorks.
SolidWorks will recreate the template folder with default settings.
Repairing Corrupted Template Files
If the above step doesn't work, it's possible that one or more template files are corrupted. To repair corrupted template files:
- Close SolidWorks.
- Go to the SolidWorks installation directory (usually
C:\Program Files\SOLIDWORKS). - Find the
Templatesfolder and navigate to the subfolder that corresponds to the type of template you're trying to create (e.g.,Part,Assembly, orDrawing). - Look for any files with a
.sldtextension (these are the template files). - Rename any files with a
.sldtextension to.sldt.old. - Restart SolidWorks.
SolidWorks will recreate the template files with default settings.
Resolving Conflicts with Other Software
If you have other CAD software installed on your computer, it's possible that there's a conflict between SolidWorks and that software. To resolve conflicts with other software:
- Close SolidWorks and any other CAD software.
- Go to the Control Panel (in Windows) or Applications (in macOS) and find the other CAD software.
- Uninstall the other CAD software.
- Restart your computer.
- Reinstall SolidWorks.
This will ensure that SolidWorks is installed correctly and without any conflicts.
Gallery of SolidWorks Templates






Frequently Asked Questions
What causes the "Default Templates Not Valid" error in SolidWorks?
+The error can be caused by corrupted template files, incorrect template locations, or conflicts with other software.
How do I reset the template settings in SolidWorks?
+To reset the template settings, close SolidWorks, rename the Templates folder to Templates OLD, and restart SolidWorks.
How do I repair corrupted template files in SolidWorks?
+To repair corrupted template files, close SolidWorks, navigate to the Templates folder, and rename any files with a.sldt extension to.sldt.old.
We hope this article has helped you resolve the "Default Templates Not Valid" error in SolidWorks. If you have any further questions or concerns, please don't hesitate to comment below.