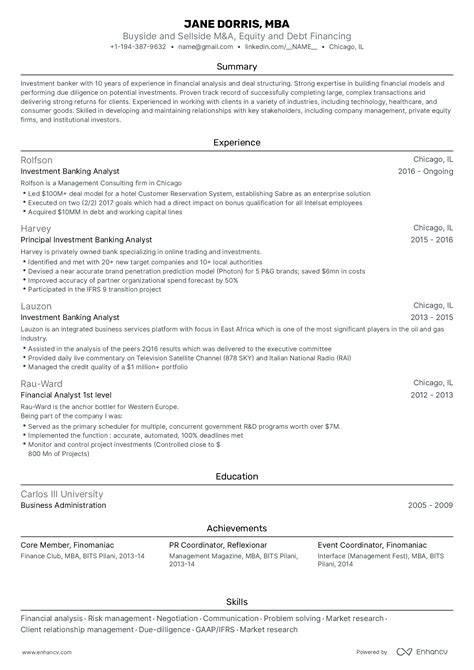The traditional resume template is a timeless and widely accepted format for presenting your work experience, skills, and education to potential employers. In this article, we'll explore the importance of a traditional resume template in Microsoft Word, its benefits, and provide a step-by-step guide on how to create one.
The Importance of a Traditional Resume Template
In today's competitive job market, having a well-structured and visually appealing resume is crucial to stand out from the crowd. A traditional resume template is a classic format that has been widely accepted by employers and recruiters for decades. It provides a clear and concise way to present your information, making it easy for hiring managers to scan and assess your qualifications.
Benefits of a Traditional Resume Template
Using a traditional resume template offers several benefits:
- Easy to read and scan: The clean and simple layout makes it easy for hiring managers to quickly scan your resume and identify your key qualifications.
- Timeless format: The traditional resume template is a timeless format that has been widely accepted for decades, making it a safe choice for job seekers.
- Versatile: The traditional resume template can be tailored to suit various industries and job types.
- Easy to create: With Microsoft Word, creating a traditional resume template is a breeze, even for those with limited design experience.
Creating a Traditional Resume Template in Microsoft Word
Here's a step-by-step guide on how to create a traditional resume template in Microsoft Word:
Step 1: Set up the page layout
- Open Microsoft Word and create a new document.
- Set the page layout to 8.5 x 11 inches (standard US letter size).
- Set the margins to 0.5 inches on all sides (top, bottom, left, and right).
- Set the font to Arial, Calibri or Times New Roman, and the font size to 10 or 11 points.
Step 2: Create the header section
- Create a header section that includes your:
- Name (in bold and slightly larger font size, e.g., 14 points)
- Address (street address, city, state, and zip code)
- Phone number
- Email address
- LinkedIn profile (or other professional online presence)
- Use a table or a series of tabs to align the text and create a clean layout.
Step 3: Create the summary section
- Create a summary section that highlights your:
- Career objective (optional)
- Key skills and qualifications
- Relevant work experience and achievements
- Use a bullet-point format to make it easy to scan.
Step 4: Create the education section
- Create an education section that includes:
- Degree(s) earned (e.g., Bachelor's, Master's, Ph.D.)
- Institution(s) attended
- Relevant courses or specializations
- Date(s) attended
- Use a reverse chronological format, with the most recent education first.
Step 5: Create the work experience section
- Create a work experience section that includes:
- Job title(s)
- Company name(s)
- Date(s) employed
- Brief description of job responsibilities and achievements
- Use a reverse chronological format, with the most recent work experience first.
Step 6: Create the skills section
- Create a skills section that includes:
- Technical skills (e.g., programming languages, software proficiency)
- Soft skills (e.g., communication, teamwork, leadership)
- Use a bullet-point format to make it easy to scan.
Step 7: Add relevant sections (optional)
- Consider adding relevant sections such as:
- Certifications
- Awards and achievements
- Volunteer work
- Relevant projects or publications
Step 8: Finalize the layout
- Review your resume for consistency and clarity.
- Adjust the layout as needed to ensure it fits on one or two pages.
- Use page breaks to separate sections.
Example of a Traditional Resume Template
Here's an example of what a traditional resume template in Microsoft Word might look like:

Tips and Variations
- Use a standard font and avoid using too many different fonts.
- Use bolding and italicizing to highlight important information.
- Consider using a summary statement or career objective to highlight your key qualifications.
- Use action verbs (e.g., "managed," "created," "developed") to describe your work experience.
Gallery of Traditional Resume Templates
Here's a gallery of traditional resume templates to inspire you:



FAQs
Q: What is the best font to use for a traditional resume template? A: Arial, Calibri, and Times New Roman are popular font choices for traditional resume templates.
Q: How long should a traditional resume template be? A: A traditional resume template should be one or two pages long, depending on your level of experience.
Q: Can I add color to a traditional resume template? A: While it's possible to add color to a traditional resume template, it's generally recommended to stick to a standard black and white format.
We hope this article has provided you with a comprehensive guide on creating a traditional resume template in Microsoft Word. Remember to keep it simple, clear, and concise, and don't hesitate to reach out if you have any questions or need further assistance!