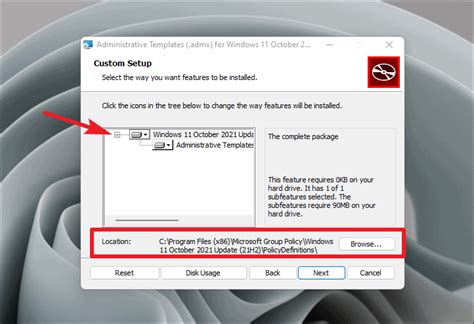Windows 11 is the latest operating system from Microsoft, and it offers a wide range of features and improvements over its predecessors. One of the key features of Windows 11 is its ability to be customized and managed using Group Policy Objects (GPOs) and Administrative Templates (ADMX). In this article, we will explore five ways to use Windows 11 ADMX templates to manage and customize your Windows 11 environment.
Windows 11 ADMX templates are a set of XML files that provide a way to configure and manage various aspects of the operating system. These templates can be used to configure settings such as user interface, security, networking, and more. By using ADMX templates, administrators can easily manage and customize their Windows 11 environment, ensuring that it meets the specific needs of their organization.
Here are five ways to use Windows 11 ADMX templates:
1. Customizing the User Interface
Windows 11 ADMX templates provide a way to customize the user interface of the operating system. Administrators can use these templates to configure settings such as the start menu, taskbar, and notification center. For example, administrators can use the "Start Menu" template to configure the start menu layout, add or remove tiles, and customize the start menu settings.

Additionally, administrators can use the "Taskbar" template to configure the taskbar settings, such as the taskbar layout, notification area, and system tray. Administrators can also use the "Notification Center" template to configure the notification center settings, such as the notification types and notification settings.
Steps to Customize the User Interface
- Open the Group Policy Editor and navigate to the "Computer Configuration" or "User Configuration" section.
- Click on the "Administrative Templates" folder and then click on the "Windows Components" folder.
- Click on the "Start Menu" template and configure the start menu settings.
- Click on the "Taskbar" template and configure the taskbar settings.
- Click on the "Notification Center" template and configure the notification center settings.
2. Configuring Security Settings
Windows 11 ADMX templates provide a way to configure security settings for the operating system. Administrators can use these templates to configure settings such as password policies, account lockout policies, and Windows Defender settings.

For example, administrators can use the "Password Policy" template to configure the password policy settings, such as the password length, password complexity, and password expiration. Administrators can also use the "Account Lockout Policy" template to configure the account lockout policy settings, such as the number of invalid login attempts and the lockout duration.
Steps to Configure Security Settings
- Open the Group Policy Editor and navigate to the "Computer Configuration" or "User Configuration" section.
- Click on the "Administrative Templates" folder and then click on the "Windows Components" folder.
- Click on the "Security Settings" folder and then click on the "Password Policy" template.
- Configure the password policy settings.
- Click on the "Account Lockout Policy" template and configure the account lockout policy settings.
3. Managing Networking Settings
Windows 11 ADMX templates provide a way to manage networking settings for the operating system. Administrators can use these templates to configure settings such as Wi-Fi settings, Ethernet settings, and VPN settings.

For example, administrators can use the "Wi-Fi" template to configure the Wi-Fi settings, such as the Wi-Fi network settings and the Wi-Fi authentication settings. Administrators can also use the "Ethernet" template to configure the Ethernet settings, such as the Ethernet adapter settings and the Ethernet connection settings.
Steps to Manage Networking Settings
- Open the Group Policy Editor and navigate to the "Computer Configuration" or "User Configuration" section.
- Click on the "Administrative Templates" folder and then click on the "Network" folder.
- Click on the "Wi-Fi" template and configure the Wi-Fi settings.
- Click on the "Ethernet" template and configure the Ethernet settings.
4. Customizing the Windows Update Settings
Windows 11 ADMX templates provide a way to customize the Windows Update settings for the operating system. Administrators can use these templates to configure settings such as the Windows Update settings, the Windows Update for Business settings, and the Windows Insider Program settings.

For example, administrators can use the "Windows Update" template to configure the Windows Update settings, such as the update settings and the restart settings. Administrators can also use the "Windows Update for Business" template to configure the Windows Update for Business settings, such as the update settings and the deployment settings.
Steps to Customize the Windows Update Settings
- Open the Group Policy Editor and navigate to the "Computer Configuration" or "User Configuration" section.
- Click on the "Administrative Templates" folder and then click on the "Windows Components" folder.
- Click on the "Windows Update" template and configure the Windows Update settings.
- Click on the "Windows Update for Business" template and configure the Windows Update for Business settings.
5. Configuring the Microsoft Edge Settings
Windows 11 ADMX templates provide a way to configure the Microsoft Edge settings for the operating system. Administrators can use these templates to configure settings such as the Microsoft Edge settings, the Microsoft Edge favorites settings, and the Microsoft Edge security settings.

For example, administrators can use the "Microsoft Edge" template to configure the Microsoft Edge settings, such as the start page settings and the search engine settings. Administrators can also use the "Microsoft Edge Favorites" template to configure the Microsoft Edge favorites settings, such as the favorites bar settings and the favorites management settings.
Steps to Configure the Microsoft Edge Settings
- Open the Group Policy Editor and navigate to the "Computer Configuration" or "User Configuration" section.
- Click on the "Administrative Templates" folder and then click on the "Windows Components" folder.
- Click on the "Microsoft Edge" template and configure the Microsoft Edge settings.
- Click on the "Microsoft Edge Favorites" template and configure the Microsoft Edge favorites settings.
In conclusion, Windows 11 ADMX templates provide a powerful way to manage and customize the Windows 11 environment. By using these templates, administrators can configure settings such as the user interface, security settings, networking settings, Windows Update settings, and Microsoft Edge settings. By following the steps outlined in this article, administrators can easily manage and customize their Windows 11 environment, ensuring that it meets the specific needs of their organization.
Final Thoughts
Windows 11 ADMX templates are a valuable tool for administrators who want to manage and customize their Windows 11 environment. By using these templates, administrators can configure settings that meet the specific needs of their organization. We hope that this article has provided you with a comprehensive guide on how to use Windows 11 ADMX templates. If you have any questions or comments, please feel free to ask.






FAQ
What are Windows 11 ADMX templates?
+Windows 11 ADMX templates are a set of XML files that provide a way to configure and manage various aspects of the operating system.
How do I use Windows 11 ADMX templates?
+Windows 11 ADMX templates can be used by opening the Group Policy Editor and navigating to the "Computer Configuration" or "User Configuration" section. From there, you can click on the "Administrative Templates" folder and then click on the relevant template.
What are some examples of Windows 11 ADMX templates?
+Some examples of Windows 11 ADMX templates include the "Start Menu" template, the "Password Policy" template, and the "Microsoft Edge" template.