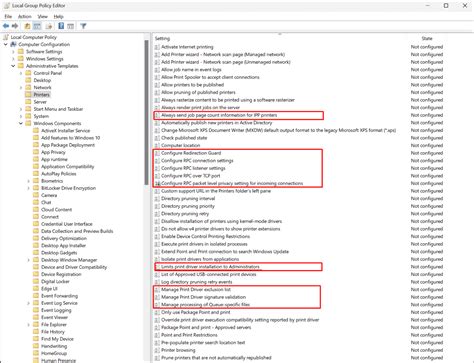The release of Windows 11 has brought a plethora of exciting features and improvements to the table. One of the most significant enhancements is the revamped Group Policy Editor, which allows administrators to manage and configure their systems with greater ease and flexibility. In this article, we will delve into the world of Windows 11 Group Policy templates and explore seven ways to leverage them to streamline your system management tasks.
Windows 11 Group Policy templates are pre-defined settings that enable administrators to configure various aspects of their systems, such as security, network settings, and user experience. These templates can be applied to individual computers or groups of computers, making it easier to manage large-scale deployments. By using Group Policy templates, administrators can ensure consistency across their systems, reduce the risk of human error, and improve overall system security.
Understanding Windows 11 Group Policy Templates
Before we dive into the seven ways to use Windows 11 Group Policy templates, let's take a brief look at how they work. Group Policy templates are stored in the Windows Registry and are applied to the system through the Group Policy Editor. The templates are categorized into different sections, such as Administrative Templates, Security Settings, and User Configuration.
To access the Group Policy Editor in Windows 11, follow these steps:
- Press the Windows key + R to open the Run dialog box.
- Type
gpedit.mscand press Enter. - This will launch the Group Policy Editor.
7 Ways to Use Windows 11 Group Policy Templates
Now that we have a basic understanding of Windows 11 Group Policy templates, let's explore seven ways to use them to streamline your system management tasks.
1. Configure Security Settings
Windows 11 Group Policy templates provide a wide range of security settings that can be configured to enhance system security. For example, you can use the templates to:
- Configure password policies, such as password length and complexity requirements
- Enable or disable Windows Defender
- Configure firewall settings
- Enable or disable encryption
To access the security settings templates, follow these steps:
- Open the Group Policy Editor.
- Navigate to Computer Configuration > Policies > Security Settings.

2. Manage User Experience
Windows 11 Group Policy templates also provide settings to manage the user experience. For example, you can use the templates to:
- Configure desktop background settings
- Enable or disable the Start menu
- Configure taskbar settings
- Enable or disable notifications
To access the user experience templates, follow these steps:
- Open the Group Policy Editor.
- Navigate to User Configuration > Policies > Administrative Templates.

3. Configure Network Settings
Windows 11 Group Policy templates provide settings to configure network settings, such as:
- Configuring Wi-Fi settings
- Enabling or disabling Bluetooth
- Configuring Ethernet settings
- Configuring VPN settings
To access the network settings templates, follow these steps:
- Open the Group Policy Editor.
- Navigate to Computer Configuration > Policies > Network.

4. Manage Software Installation
Windows 11 Group Policy templates provide settings to manage software installation, such as:
- Configuring Windows Update settings
- Enabling or disabling software installation
- Configuring software restriction policies
To access the software installation templates, follow these steps:
- Open the Group Policy Editor.
- Navigate to Computer Configuration > Policies > Software Installation.

5. Configure System Performance
Windows 11 Group Policy templates provide settings to configure system performance, such as:
- Configuring system resource allocation
- Enabling or disabling system services
- Configuring system startup settings
To access the system performance templates, follow these steps:
- Open the Group Policy Editor.
- Navigate to Computer Configuration > Policies > System.

6. Manage User Accounts
Windows 11 Group Policy templates provide settings to manage user accounts, such as:
- Configuring user account settings
- Enabling or disabling user account control
- Configuring user profile settings
To access the user account templates, follow these steps:
- Open the Group Policy Editor.
- Navigate to User Configuration > Policies > User Accounts.

7. Configure Event Logging
Windows 11 Group Policy templates provide settings to configure event logging, such as:
- Configuring event log settings
- Enabling or disabling event log forwarding
- Configuring event log retention settings
To access the event logging templates, follow these steps:
- Open the Group Policy Editor.
- Navigate to Computer Configuration > Policies > Event Logging.

Gallery of Windows 11 Group Policy Templates






Frequently Asked Questions
What are Windows 11 Group Policy templates?
+Windows 11 Group Policy templates are pre-defined settings that enable administrators to configure various aspects of their systems, such as security, network settings, and user experience.
How do I access the Group Policy Editor in Windows 11?
+To access the Group Policy Editor in Windows 11, press the Windows key + R to open the Run dialog box, type `gpedit.msc`, and press Enter.
What are some common uses for Windows 11 Group Policy templates?
+Some common uses for Windows 11 Group Policy templates include configuring security settings, managing user experience, configuring network settings, and managing software installation.
We hope this article has provided you with a comprehensive understanding of Windows 11 Group Policy templates and how to use them to streamline your system management tasks. By leveraging these templates, you can ensure consistency across your systems, reduce the risk of human error, and improve overall system security.