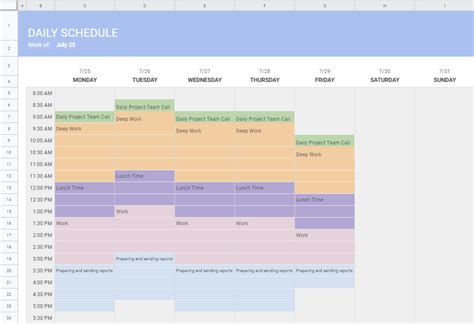Creating a workback schedule template in Google Sheets is an excellent way to plan and manage projects efficiently. A workback schedule is a project management tool that helps you break down large projects into smaller, manageable tasks, and create a timeline for their completion. In this article, we will guide you through the process of creating a workback schedule template in Google Sheets, making it easy to use and customize for your specific project needs.
What is a Workback Schedule?
A workback schedule is a project management technique that involves working backward from a deadline to create a schedule for completing tasks. It's a useful tool for ensuring that all tasks are completed on time and that the project is delivered within the allocated timeframe.
Why Use Google Sheets for Workback Scheduling?
Google Sheets is an excellent tool for creating a workback schedule template because it's cloud-based, collaborative, and easy to use. With Google Sheets, you can:
- Create a template that can be shared with team members
- Update the schedule in real-time
- Use formulas and functions to automate calculations
- Customize the template to fit your specific project needs
Creating a Workback Schedule Template in Google Sheets
To create a workback schedule template in Google Sheets, follow these steps:
Step 1: Set up a New Google Sheet
Create a new Google Sheet and give it a title, such as "Workback Schedule Template."
Step 2: Create a Table Structure
Create a table structure to organize your tasks and deadlines. You'll need the following columns:
- Task: A brief description of the task
- Start Date: The date the task starts
- End Date: The date the task ends
- Duration: The number of days the task will take
- Dependencies: Any tasks that need to be completed before this task can start
Use the following format for your table:
| Task | Start Date | End Date | Duration | Dependencies |
|---|
Step 3: Enter Tasks and Deadlines
Enter your tasks and deadlines into the table. Start by entering the tasks that need to be completed first, and work your way backward from the deadline.
Step 4: Calculate Duration and Dependencies
Use formulas and functions to calculate the duration and dependencies for each task. For example, you can use the =END DATE - START DATE formula to calculate the duration of each task.
Step 5: Create a Gantt Chart
Create a Gantt chart to visualize your workback schedule. You can use the =SP Sparkline function to create a Gantt chart in Google Sheets.
Example Workback Schedule Template
Here's an example workback schedule template in Google Sheets:

Tips and Variations
Here are some tips and variations to make your workback schedule template more effective:
- Use different colors to highlight different tasks and deadlines
- Add a column for task status to track progress
- Use conditional formatting to highlight tasks that are overdue or at risk
- Create a separate sheet for each project or team
- Use Google Sheets add-ons, such as Project Management or Gantt Chart, to enhance your workback schedule template
Gallery of Workback Schedule Templates
Here's a gallery of workback schedule templates in Google Sheets:





FAQs
Q: What is a workback schedule? A: A workback schedule is a project management technique that involves working backward from a deadline to create a schedule for completing tasks.
Q: Why use Google Sheets for workback scheduling? A: Google Sheets is an excellent tool for creating a workback schedule template because it's cloud-based, collaborative, and easy to use.
Q: How do I create a workback schedule template in Google Sheets? A: Follow the steps outlined in this article to create a workback schedule template in Google Sheets.
Q: What columns do I need to include in my workback schedule template? A: You'll need columns for task, start date, end date, duration, and dependencies.
Q: How do I calculate duration and dependencies in my workback schedule template?
A: Use formulas and functions, such as =END DATE - START DATE, to calculate duration and dependencies.
Q: Can I customize my workback schedule template? A: Yes, you can customize your workback schedule template to fit your specific project needs.