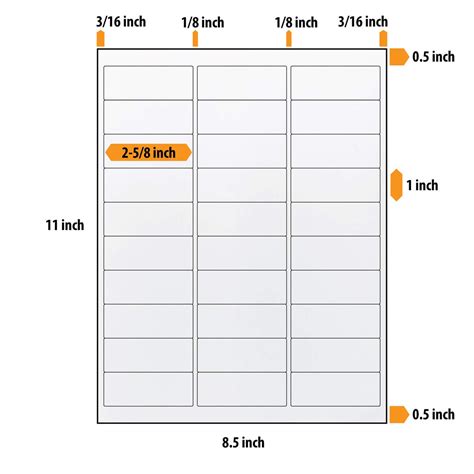Are you tired of struggling with label printing for your business or personal projects? Look no further! In this article, we'll explore the world of Zebra printer label templates, specifically focusing on the 4x6 template for Word. We'll cover everything from downloading and installing the template to customizing and printing your labels.
The Importance of Label Templates
Label templates are a crucial component of any labeling project. They provide a pre-designed layout that helps you create professional-looking labels quickly and efficiently. With a label template, you can ensure consistency in your labeling, which is essential for businesses, especially those in industries like shipping, logistics, and healthcare.
Why Choose Zebra Printer Label Templates?
Zebra printers are renowned for their high-quality labels and versatility. Their label templates are designed to work seamlessly with their printers, ensuring optimal print quality and minimizing errors. By using a Zebra printer label template, you can:
- Save time and effort in designing labels from scratch
- Achieve professional-looking labels with precise formatting and layout
- Ensure compatibility with your Zebra printer, reducing the risk of printing errors
Downloading the Zebra Printer Label 4x6 Template for Word
To get started with printing labels using your Zebra printer, you'll need to download the 4x6 template for Word. Here's a step-by-step guide to help you do so:
- Visit the Zebra Technologies website () and navigate to the "Support" section.
- Click on "Templates" and select "Label Templates" from the drop-down menu.
- Choose your printer model and click on "Word Templates" (compatible with Microsoft Word 2007 or later).
- Select the "4x6" template and click on the "Download" button.
- Save the template to your computer and extract the zip file (if necessary).
Installing and Setting Up the Template
Once you've downloaded the template, follow these steps to install and set it up in Word:
- Open Microsoft Word and click on "File" > "New" > "Blank Document."
- Click on "File" > "Options" > "Add-ins" and select "Manage COM Add-ins."
- Click on "Go" and then "Browse" to locate the downloaded template file (usually a.dotx file).
- Select the template file and click "OK" to install it.
- Restart Word to ensure the template is loaded correctly.
Customizing Your Labels
Now that you have the template installed, it's time to customize your labels. Here are some tips to help you get started:
- Use the built-in label layout and formatting options to adjust the template to your needs.
- Add your own text, images, or logos to the template using Word's editing tools.
- Use the "Mail Merge" feature to import data from a spreadsheet or database and print multiple labels at once.
- Experiment with different font styles, sizes, and colors to create a unique look for your labels.
Printing Your Labels
With your customized template ready, it's time to print your labels. Here's a quick guide to get you started:
- Connect your Zebra printer to your computer and ensure it's properly configured.
- Open the customized template in Word and click on "File" > "Print."
- Select your Zebra printer as the default printer and adjust the print settings as needed.
- Click "Print" to start printing your labels.
Tips and Tricks
Here are some additional tips and tricks to help you get the most out of your Zebra printer label 4x6 template for Word:
- Use high-quality labels specifically designed for your Zebra printer.
- Ensure proper alignment and calibration of your printer to achieve precise label printing.
- Experiment with different label materials and finishes to create a unique look for your labels.
- Use the Zebra printer's built-in cutter or rewinder to streamline your labeling process.

Gallery of Zebra Printer Label Templates






FAQs
What is the best way to download a Zebra printer label template for Word?
+You can download the Zebra printer label template for Word from the Zebra Technologies website. Simply navigate to the "Support" section, click on "Templates," and select the "Word Templates" option.
How do I install the Zebra printer label template in Word?
+To install the template, open Word, click on "File" > "Options" > "Add-ins," and select "Manage COM Add-ins." Then, click on "Go" and browse to the downloaded template file. Select the file and click "OK" to install it.
Can I customize the Zebra printer label template to fit my specific needs?
+Yes, you can customize the template using Word's editing tools. You can add your own text, images, or logos, and adjust the layout and formatting to suit your needs.
Conclusion
In conclusion, the Zebra printer label 4x6 template for Word is a powerful tool for creating professional-looking labels. By following the steps outlined in this article, you can download, install, and customize the template to suit your specific needs. With its user-friendly interface and versatility, this template is perfect for businesses and individuals looking to streamline their labeling process.
We hope this article has been helpful in guiding you through the process of using the Zebra printer label 4x6 template for Word. If you have any further questions or need more information, please don't hesitate to reach out.
Share Your Thoughts!
We'd love to hear from you! Share your experiences with using the Zebra printer label 4x6 template for Word in the comments section below. Do you have any tips or tricks to share? Have you encountered any challenges or obstacles while using the template? Let us know, and we'll do our best to help.