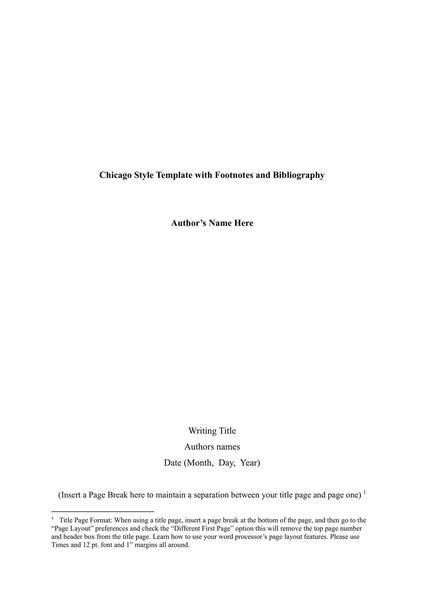Chicago Template Google Docs Made Easy
The Chicago Manual of Style (CMS) is one of the most widely used citation styles in academic and professional writing. However, creating a Chicago-style template in Google Docs can be a daunting task, especially for those who are new to the platform or the citation style. In this article, we will guide you through the process of creating a Chicago template in Google Docs, making it easier for you to focus on your writing.
Why Use a Chicago Template in Google Docs?
Using a Chicago template in Google Docs can save you time and effort in the long run. With a template, you can ensure that your document is formatted correctly, and your citations are consistent throughout the paper. This is especially important if you are working on a large project or collaborating with others.
In addition, using a Chicago template in Google Docs can help you to:
- Maintain consistency in formatting and citation style
- Save time by not having to reformat your document every time you start a new project
- Collaborate with others more easily, as everyone can access the same template
- Ensure that your document meets the requirements of your instructor or publisher
How to Create a Chicago Template in Google Docs
Creating a Chicago template in Google Docs is relatively straightforward. Here's a step-by-step guide to help you get started:
Step 1: Set Up Your Document
Before you start creating your template, you need to set up your document in Google Docs. To do this:
- Go to Google Docs and create a new document
- Set the font to 12-point Times New Roman or a similar serif font
- Set the margins to 1 inch on all sides (top, bottom, left, and right)
- Set the line spacing to double-spaced

Step 2: Create a Header and Footer
In a Chicago-style document, the header and footer are used to display the page number and other information. To create a header and footer in Google Docs:
- Go to the "Insert" menu and select "Header and footer"
- In the header, type your last name and the page number (e.g., "Smith 1")
- In the footer, type the title of your paper and the page number (e.g., "The History of Chicago 1")

Step 3: Format Your Citations
In a Chicago-style document, citations are typically formatted using footnotes or endnotes. To format your citations in Google Docs:
- Go to the "Insert" menu and select "Footnote"
- Type your citation information in the footnote, following the Chicago citation style guidelines
- Use the "Insert" menu to insert a footnote marker in the text

Step 4: Add a Bibliography
A bibliography is a list of sources cited in your paper, formatted according to the Chicago citation style guidelines. To add a bibliography to your template:
- Go to the "Insert" menu and select "Table of contents"
- Type "Bibliography" at the top of the page
- List your sources in alphabetical order, formatted according to the Chicago citation style guidelines

Tips and Tricks for Using a Chicago Template in Google Docs
Using a Chicago template in Google Docs can save you time and effort in the long run. Here are some tips and tricks to help you make the most of your template:
- Use the "Styles" menu to apply consistent formatting throughout your document
- Use the "Insert" menu to insert footnotes and endnotes
- Use the "Tools" menu to check your citations and bibliography for errors
- Collaborate with others by sharing your template and working together in real-time

Gallery of Chicago Template Google Docs





FAQs
What is the difference between a Chicago template and a MLA template?
+A Chicago template is used for papers that require the Chicago Manual of Style citation style, while a MLA template is used for papers that require the Modern Language Association citation style.
Can I use a Chicago template for a paper that requires APA style?
+No, you should not use a Chicago template for a paper that requires APA style. APA style has its own unique formatting and citation requirements, and using a Chicago template could result in errors and inconsistencies.
How do I share my Chicago template with others?
+You can share your Chicago template with others by clicking on the "Share" button in Google Docs and entering the email addresses of the people you want to share it with.