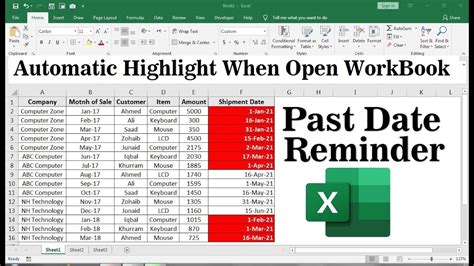Managing due dates is a crucial aspect of any project or task, and having a reliable system in place can save you from missed deadlines and unnecessary stress. Microsoft Excel is an excellent tool for tracking due dates, and in this article, we will explore five simple ways to do so.
Effective due date tracking enables you to stay on top of your tasks, allocate resources efficiently, and make informed decisions about your projects. Whether you're managing a personal to-do list or overseeing a large team, having a clear view of upcoming deadlines is essential.
In this article, we'll cover five straightforward methods for tracking due dates in Excel, including using formulas, conditional formatting, and tables. By the end of this article, you'll be able to create a customized due date tracking system that suits your needs.
Method 1: Using Formulas to Calculate Due Dates

One of the simplest ways to track due dates in Excel is by using formulas. You can use the TODAY() function to calculate the number of days until a deadline. Here's how:
- Enter the deadline date in a cell (e.g., A1).
- In another cell, enter the formula: =TODAY()+x, where x is the number of days until the deadline.
- Format the cell to display the result as a date.
For example, if the deadline is 30 days from today, the formula would be: =TODAY()+30
Benefits of Using Formulas
- Easy to set up and use
- Automatically updates the due date based on the current date
- Can be used in combination with other formulas to create more complex calculations
Method 2: Using Conditional Formatting to Highlight Due Dates

Conditional formatting is a powerful tool in Excel that allows you to highlight cells based on specific conditions. You can use it to highlight due dates that are approaching or have passed.
- Select the cells containing the due dates.
- Go to the Home tab > Conditional Formatting > New Rule.
- Choose "Use a formula to determine which cells to format."
- Enter the formula: =TODAY()>=A1, where A1 is the cell containing the due date.
- Choose a format to highlight the cells.
Benefits of Using Conditional Formatting
- Visually highlights important due dates
- Easy to set up and customize
- Can be used to highlight multiple conditions, such as overdue tasks or upcoming deadlines
Method 3: Creating a Due Date Table

A due date table is a simple and effective way to track multiple due dates in Excel. You can create a table with columns for the task name, due date, and status.
- Create a table with the following columns: Task Name, Due Date, and Status.
- Enter the task names and due dates in the respective columns.
- Use the TODAY() function to calculate the number of days until each deadline.
- Use conditional formatting to highlight overdue tasks or upcoming deadlines.
Benefits of Using a Due Date Table
- Easy to create and customize
- Provides a clear view of multiple due dates
- Can be used to track progress and status of tasks
Method 4: Using Excel's Built-in Calendar Feature

Excel has a built-in calendar feature that allows you to create a calendar view of your due dates. This feature is particularly useful for tracking deadlines that occur on a specific date or within a specific range.
- Go to the Developer tab > Insert > Calendar.
- Choose the calendar type and layout.
- Enter the due dates in the calendar.
- Use the calendar to view and track your due dates.
Benefits of Using Excel's Built-in Calendar Feature
- Provides a visual representation of due dates
- Easy to use and customize
- Can be used to track recurring deadlines or events
Method 5: Using Excel Add-ins and Templates

There are many Excel add-ins and templates available that can help you track due dates. These tools can provide advanced features and functionality, such as automated reminders and deadline tracking.
- Search for Excel add-ins and templates online.
- Choose an add-in or template that meets your needs.
- Install and set up the add-in or template.
- Use the add-in or template to track your due dates.
Benefits of Using Excel Add-ins and Templates
- Provides advanced features and functionality
- Can be customized to meet specific needs
- Can automate tasks and reminders





Gallery of Due Date Tracking Examples
We hope this article has provided you with a comprehensive guide to tracking due dates in Excel. Whether you're using formulas, conditional formatting, or tables, there are many ways to stay on top of your deadlines. By choosing the method that works best for you, you can ensure that you never miss a deadline again.
We'd love to hear from you! What's your favorite way to track due dates in Excel? Share your tips and tricks in the comments below.
What is the best way to track due dates in Excel?
+The best way to track due dates in Excel depends on your specific needs and preferences. You can use formulas, conditional formatting, tables, or Excel add-ins and templates to track due dates.
How do I use formulas to track due dates in Excel?
+You can use the TODAY() function to calculate the number of days until a deadline. For example, =TODAY()+30 will calculate the date 30 days from today.
What is the difference between conditional formatting and formulas?
+Conditional formatting is used to highlight cells based on specific conditions, while formulas are used to calculate values. You can use both formulas and conditional formatting to track due dates in Excel.