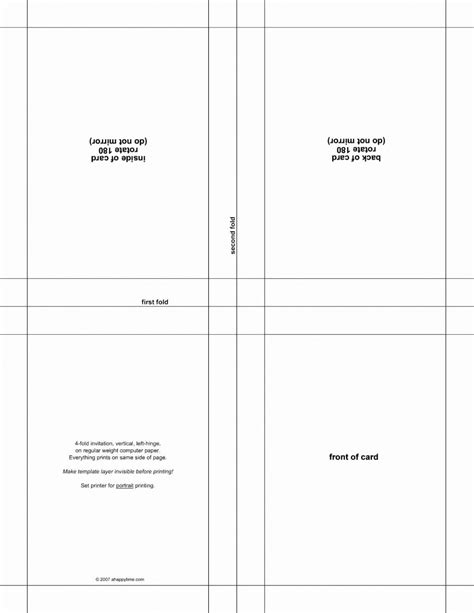Custom foldable card templates can be a great way to add a personal touch to your greeting cards, invitations, or marketing materials. Microsoft Word is a versatile tool that can help you create professional-looking foldable card templates with ease. Here's a step-by-step guide on how to create custom foldable card templates in Microsoft Word.
Why Create Custom Foldable Card Templates?
Creating custom foldable card templates can help you:
- Stand out from the crowd with unique and personalized designs
- Save time and money by avoiding pre-made templates or expensive design software
- Enhance your brand identity with consistent and professional-looking designs
- Add a personal touch to your greeting cards, invitations, or marketing materials
Designing Your Foldable Card Template
Before you start creating your template, consider the following factors:
- Card size: Decide on the size of your card. Common sizes include A6, A7, or square cards.
- Fold type: Choose a fold type, such as a half-fold, tri-fold, or accordion fold.
- Design elements: Think about the design elements you want to include, such as images, text, and graphics.
Step 1: Set Up Your Microsoft Word Document
- Open Microsoft Word and create a new document.
- Set the page size to the size of your card. To do this, go to the "Layout" tab, click on "Size," and select "Custom Size."
- Set the width and height to the desired size. For example, if you want to create an A6 card, set the width to 105mm and the height to 148mm.
- Set the margins to zero by going to the "Layout" tab, clicking on "Margins," and selecting "Custom Margins." Set the top, bottom, left, and right margins to zero.
Step 2: Create a Fold Line
- To create a fold line, go to the "Insert" tab and click on "Shapes."
- Select the "Line" shape and draw a line where you want the fold to be.
- Right-click on the line and select "Format Shape."
- In the "Format Shape" pane, select the "Line" tab and set the line style to "Dashed" or "Dotted" to indicate the fold line.
Step 3: Add Design Elements
- Add your design elements, such as images, text, and graphics, to the template.
- Use the "Insert" tab to add images, shapes, and other design elements.
- Use the "Text" tab to add text and adjust font styles, sizes, and colors.
Step 4: Create a Foldable Card Template
- To create a foldable card template, you need to create a duplicate of the front page.
- Go to the "Home" tab and click on "New Page" to create a new page.
- Copy the design elements from the front page and paste them onto the new page.
- Mirror the design elements to create a symmetrical design.
Step 5: Add a Back Cover
- To add a back cover, create a new page by going to the "Home" tab and clicking on "New Page."
- Add a design element, such as a solid color or a pattern, to the back cover.
- You can also add text or images to the back cover.
Step 6: Save Your Template
- Save your template by going to the "File" tab and clicking on "Save As."
- Choose a location to save your template and select "Word Template" as the file type.
- Name your template and click on "Save."
Tips and Variations
- Use different fold types, such as a half-fold, tri-fold, or accordion fold, to create unique and interesting designs.
- Experiment with different design elements, such as images, text, and graphics, to create a personalized look.
- Use different paper types and textures to add a tactile element to your cards.
- Create a series of templates with different designs and themes to match your brand identity.
Gallery of Custom Foldable Card Templates





Frequently Asked Questions
How do I create a custom foldable card template in Microsoft Word?
+To create a custom foldable card template in Microsoft Word, set up a new document with the desired page size and margins. Create a fold line using the "Shapes" tool and add design elements, such as images, text, and graphics. Duplicate the front page to create a foldable card template and add a back cover.
What are the different types of folds I can use for my card template?
+You can use different fold types, such as a half-fold, tri-fold, or accordion fold, to create unique and interesting designs.
How do I save my custom foldable card template?
+To save your custom foldable card template, go to the "File" tab and click on "Save As." Choose a location to save your template and select "Word Template" as the file type.
By following these steps and tips, you can create custom foldable card templates in Microsoft Word that are professional, unique, and personalized. Experiment with different design elements and fold types to create a template that matches your brand identity and style.