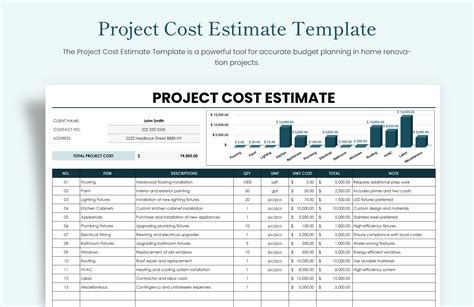Managing project budgets effectively is crucial for the success of any project. A well-structured estimate template can make a significant difference in ensuring that your project stays on track financially. Google Sheets offers a versatile and collaborative platform for creating and managing project estimate templates. In this article, we will explore how to create a comprehensive Google Sheets estimate template for easy project budgeting.
The Importance of Project Budgeting
Before diving into the nitty-gritty of creating an estimate template, it's essential to understand the importance of project budgeting. Project budgeting is the process of allocating financial resources to various aspects of a project, such as labor, materials, and equipment. A well-planned budget ensures that your project is completed within the allocated timeframe and resources.
Benefits of Using Google Sheets for Project Budgeting
Google Sheets offers numerous benefits for project budgeting, including:
- Collaboration: Google Sheets allows multiple stakeholders to collaborate on a single document in real-time.
- Flexibility: Google Sheets can be accessed from anywhere, at any time, making it an ideal tool for remote teams.
- Automatic calculations: Google Sheets can perform complex calculations automatically, reducing the risk of human error.
- Version control: Google Sheets keeps a record of all changes made to the document, ensuring that you can track any modifications.
Creating a Comprehensive Google Sheets Estimate Template
To create a comprehensive Google Sheets estimate template, follow these steps:
Step 1: Set Up the Template Structure
Create a new Google Sheet and set up the following structure:
- Sheet 1: Project Overview: This sheet will contain an overview of the project, including the project name, start date, end date, and total budget.
- Sheet 2: Estimate Breakdown: This sheet will contain a detailed breakdown of the estimated costs for the project, including labor, materials, and equipment.
- Sheet 3: Budget Allocation: This sheet will contain a budget allocation table, where you can allocate funds to specific tasks and activities.
Step 2: Create the Estimate Breakdown Table
In the Estimate Breakdown sheet, create a table with the following columns:
- Task: A brief description of the task or activity.
- Estimated Hours: The estimated number of hours required to complete the task.
- Hourly Rate: The hourly rate for the task.
- Estimated Cost: The estimated cost of the task, calculated by multiplying the estimated hours by the hourly rate.
- Material Cost: The estimated cost of materials required for the task.
- Equipment Cost: The estimated cost of equipment required for the task.
- Total Cost: The total estimated cost of the task, including labor, materials, and equipment.
Example Estimate Breakdown Table
| Task | Estimated Hours | Hourly Rate | Estimated Cost | Material Cost | Equipment Cost | Total Cost |
|---|---|---|---|---|---|---|
| Task 1 | 10 | $50 | $500 | $100 | $0 | $600 |
| Task 2 | 20 | $75 | $1500 | $200 | $500 | $2200 |
Step 3: Create the Budget Allocation Table
In the Budget Allocation sheet, create a table with the following columns:
- Task: A brief description of the task or activity.
- Allocated Budget: The allocated budget for the task.
- Remaining Budget: The remaining budget for the task, calculated by subtracting the allocated budget from the total budget.
Example Budget Allocation Table
| Task | Allocated Budget | Remaining Budget |
|---|---|---|
| Task 1 | $600 | $1400 |
| Task 2 | $2200 | $800 |
Step 4: Create Formulas and Conditional Formatting
Create formulas to calculate the estimated costs, allocated budgets, and remaining budgets. Use conditional formatting to highlight cells that require attention, such as tasks that are over budget.
Example Formula for Estimated Cost
=SUM(B2:C2)*D2
Example Conditional Formatting Rule
- If the value in cell E2 is greater than the value in cell D2, highlight the cell in red.
Step 5: Add Charts and Visualizations
Add charts and visualizations to help stakeholders understand the project budget and estimate. Use Google Sheets' built-in charting tools to create bar charts, pie charts, and other visualizations.
Example Chart
A bar chart showing the estimated costs for each task, with the x-axis representing the tasks and the y-axis representing the estimated costs.

Tips and Best Practices
- Use clear and concise headings and labels.
- Use formulas to perform calculations automatically.
- Use conditional formatting to highlight cells that require attention.
- Use charts and visualizations to help stakeholders understand the project budget and estimate.
- Regularly review and update the estimate template to ensure accuracy and relevance.
Gallery of Project Budgeting Templates






FAQ Section
What is a project estimate template?
+A project estimate template is a document that helps you estimate the costs and resources required for a project.
Why do I need a project estimate template?
+You need a project estimate template to ensure that your project is completed within the allocated timeframe and resources.
How do I create a project estimate template in Google Sheets?
+Create a new Google Sheet and set up the structure, estimate breakdown table, budget allocation table, formulas, and conditional formatting.
By following these steps and tips, you can create a comprehensive Google Sheets estimate template for easy project budgeting. Remember to regularly review and update the template to ensure accuracy and relevance.