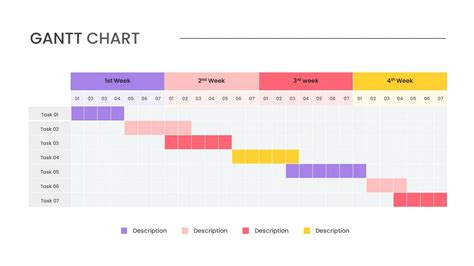Creating a Gantt chart in Google Slides can be a bit challenging, but with the right techniques, you can produce a professional-looking chart that helps you visualize and manage your projects. In this article, we will explore 7 ways to create a Gantt chart in Google Slides, including using built-in features, add-ons, and other creative methods.
Why Use a Gantt Chart?
Before we dive into the methods, let's quickly discuss the importance of Gantt charts. A Gantt chart is a type of bar chart that illustrates a project schedule, making it easy to visualize and manage tasks, dependencies, and timelines. Gantt charts are essential for project management, as they help teams stay organized, on track, and focused on their goals.
Method 1: Using Google Slides' Built-in Features
Google Slides has a range of built-in features that can be used to create a basic Gantt chart. Here's how:
- Open a new Google Slides presentation or create a new slide in an existing presentation.
- Go to the "Insert" menu and select "Table."
- Create a table with the following columns: Task, Start Date, End Date, and Duration.
- Enter your data into the table, and use the "Format" tab to adjust the column widths and cell borders.
- To create a Gantt chart, go to the "Insert" menu and select "Shape" > "Rectangle."
- Draw a rectangle to represent the task bar, and adjust the size and color as needed.
- Repeat this process for each task, using the "Duplicate" feature to create multiple rectangles.
While this method is straightforward, it can be time-consuming and may not produce a polished-looking Gantt chart.

Method 2: Using the Google Slides Add-on "Gantt Chart"
The "Gantt Chart" add-on is a popular and user-friendly way to create Gantt charts in Google Slides. Here's how:
- Open a new Google Slides presentation or create a new slide in an existing presentation.
- Go to the "Add-ons" menu and search for "Gantt Chart."
- Install the add-on and follow the prompts to activate it.
- Create a new slide or open an existing one, and click on the "Gantt Chart" icon in the toolbar.
- Enter your data into the add-on's interface, and adjust the settings as needed.
- The add-on will generate a professional-looking Gantt chart, complete with task bars, dependencies, and a timeline.
The "Gantt Chart" add-on is a great option for those who want a quick and easy way to create a Gantt chart in Google Slides.

Method 3: Using Microsoft Excel and Google Slides
If you have access to Microsoft Excel, you can create a Gantt chart in Excel and then import it into Google Slides. Here's how:
- Open a new Excel spreadsheet or create a new sheet in an existing workbook.
- Create a table with the following columns: Task, Start Date, End Date, and Duration.
- Enter your data into the table, and use Excel's built-in Gantt chart features to create a chart.
- Save the Excel file as a PNG or JPEG image.
- Open a new Google Slides presentation or create a new slide in an existing presentation.
- Go to the "Insert" menu and select "Image."
- Upload the Excel Gantt chart image to Google Slides.
This method is useful for those who are already familiar with Excel's Gantt chart features and want to import their charts into Google Slides.

Method 4: Using a Third-Party Tool
There are several third-party tools available that can help you create a Gantt chart in Google Slides. Here's how:
- Research and select a third-party tool that meets your needs, such as Lucidchart or SmartDraw.
- Create a new Gantt chart in the third-party tool, using its built-in features and templates.
- Export the Gantt chart as a PNG or JPEG image.
- Open a new Google Slides presentation or create a new slide in an existing presentation.
- Go to the "Insert" menu and select "Image."
- Upload the Gantt chart image to Google Slides.
Third-party tools can offer more advanced features and customization options than Google Slides' built-in features or add-ons.

Method 5: Using a Google Slides Template
Google Slides has a range of built-in templates that can help you create a Gantt chart. Here's how:
- Open a new Google Slides presentation or create a new slide in an existing presentation.
- Go to the "File" menu and select "New" > "From template."
- Search for "Gantt chart" or "project management" templates.
- Select a template that meets your needs, and customize it as required.
Google Slides templates can save you time and effort, and provide a solid foundation for your Gantt chart.

Method 6: Using Google Drawings
Google Drawings is a free online drawing tool that can be used to create a Gantt chart. Here's how:
- Open a new Google Drawings document or create a new drawing in an existing document.
- Use the drawing tools to create a Gantt chart, including task bars, dependencies, and a timeline.
- Save the drawing as a PNG or JPEG image.
- Open a new Google Slides presentation or create a new slide in an existing presentation.
- Go to the "Insert" menu and select "Image."
- Upload the Gantt chart image to Google Slides.
Google Drawings is a great option for those who want a free and flexible way to create a Gantt chart.

Method 7: Using a Custom Solution
If none of the above methods meet your needs, you can create a custom solution using Google Slides' built-in features and add-ons. Here's how:
- Open a new Google Slides presentation or create a new slide in an existing presentation.
- Use a combination of tables, shapes, and text to create a custom Gantt chart.
- Add dependencies and a timeline using the "Link" feature.
- Use the "Format" tab to customize the appearance of your Gantt chart.
A custom solution can be time-consuming, but it allows you to tailor your Gantt chart to your specific needs.

Gallery of Gantt Charts in Google Slides







FAQs
What is a Gantt chart?
+A Gantt chart is a type of bar chart that illustrates a project schedule, making it easy to visualize and manage tasks, dependencies, and timelines.
Why use a Gantt chart in Google Slides?
+A Gantt chart in Google Slides can help you visualize and manage your project schedule, making it easier to collaborate with team members and stakeholders.
What are the benefits of using a Gantt chart?
+The benefits of using a Gantt chart include improved project visibility, better time management, and enhanced collaboration and communication.
We hope this article has provided you with a comprehensive guide to creating a Gantt chart in Google Slides. Whether you choose to use built-in features, add-ons, or third-party tools, we're confident that you'll be able to create a professional-looking Gantt chart that meets your needs.